10 Amazonネコポスのピッキングリスト作成
- クロスモールの「注文処理」→「注文一括処理」をクリック

- 検索条件を
処理フェーズ:【Aネコポス発送待ち】
にして検索 - 全てにチェックを付けて、画面下「一括処理」をクリック
- 処理フェーズ:【Aネコポス印刷待ち】
を選択して「処理開始」をクリック。 - クロスモールの「CSV処理」→「ダウンロード」をクリック
- 出力設定
・対象
種別:注文詳細
定義:標準
・設定
発送日:当日〜を設定
処理フェーズ:Aネコポス印刷待ち
を設定して「CSVファイル生成」をクリック。 - ダウンロード履歴に出てきたファイルの「ダウンロード」をクリック
- Google driveに移動して画面左上「+新規」→「ファイルのアップロード」をクリックして7でダウンロードしたファイルをアップロード
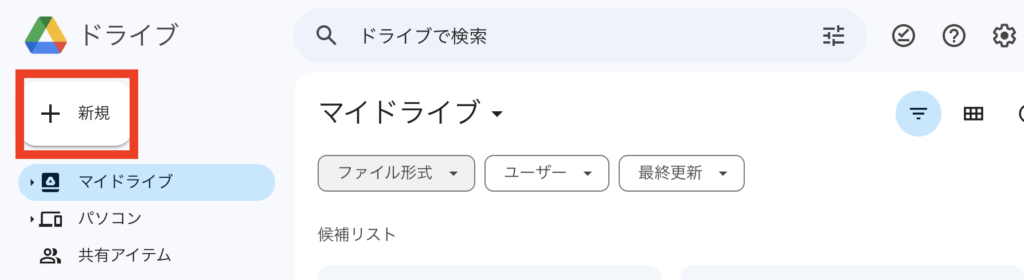
↓
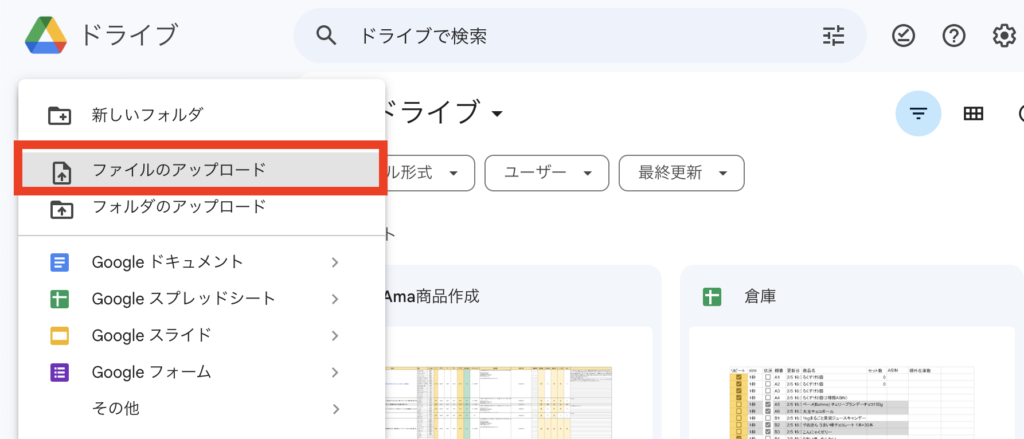
- アップロードしたファイル(order_から始まる)が表示されたらクリック
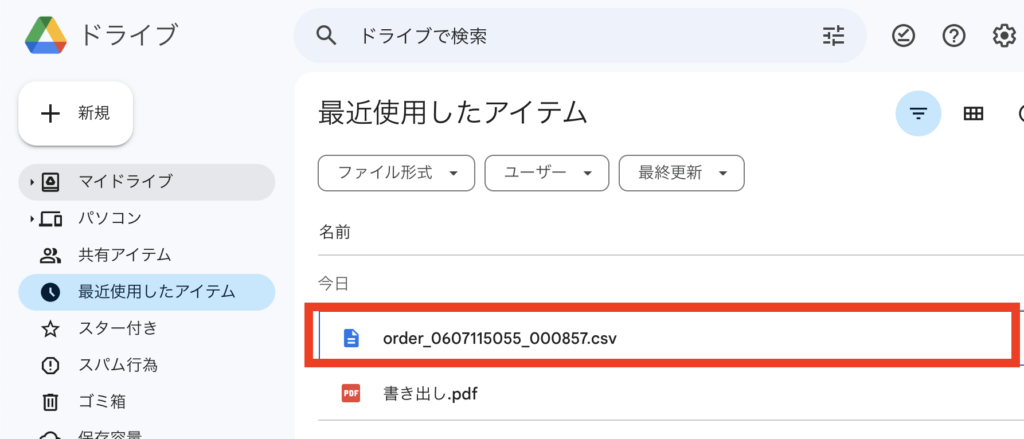
- 画面上部の「アプリで開く」→「Googleスプレッドシート」をクリック
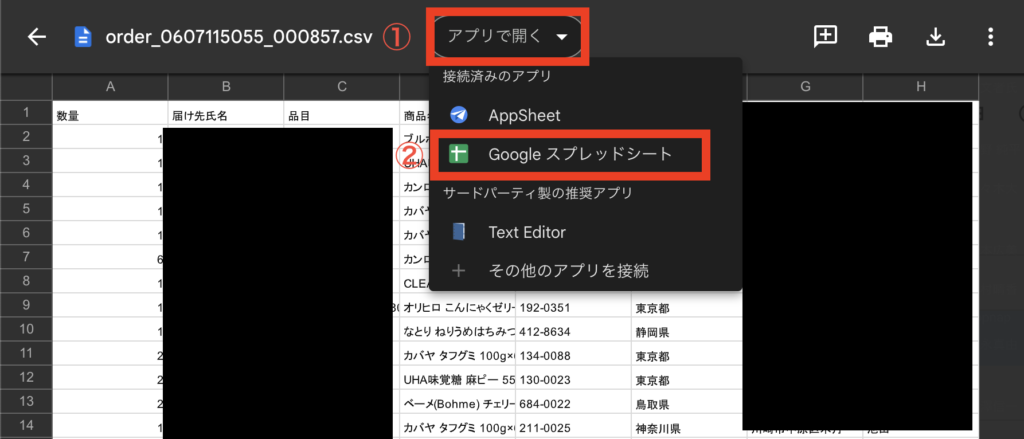
- 1行目を選択して「表示」→「固定」→「一行」の順でクリック

- 「品目」の列のCにカーソルを持っていき、右クリックして「昇順でシートを並び替え」をクリック
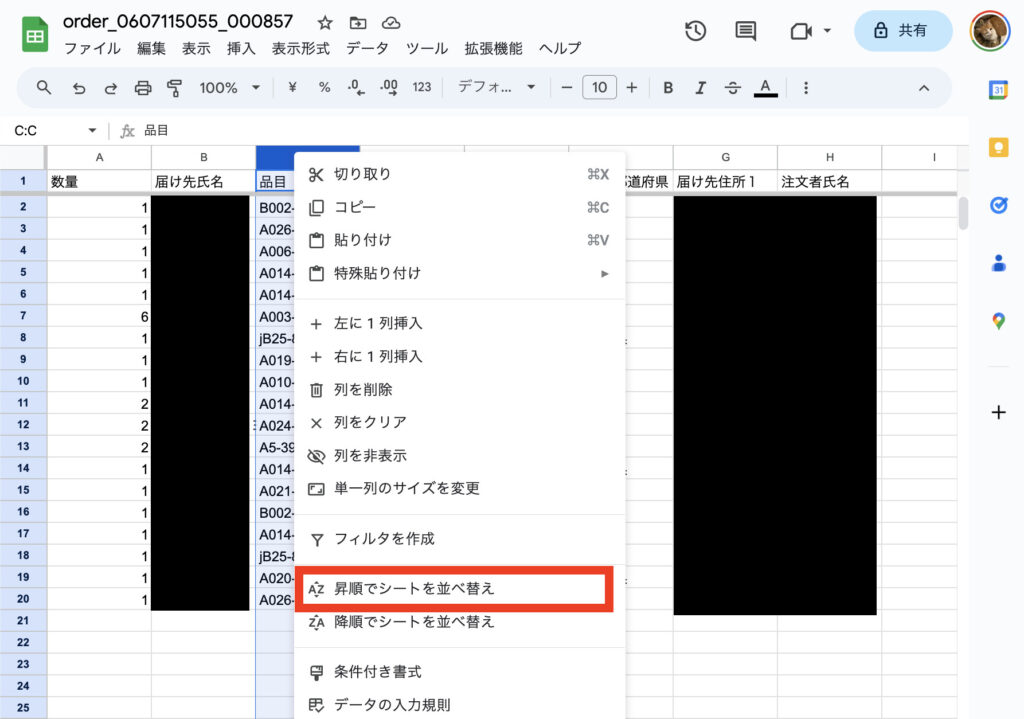
- 「商品名」の列を商品名が最後まで表示されるまで幅を広げる
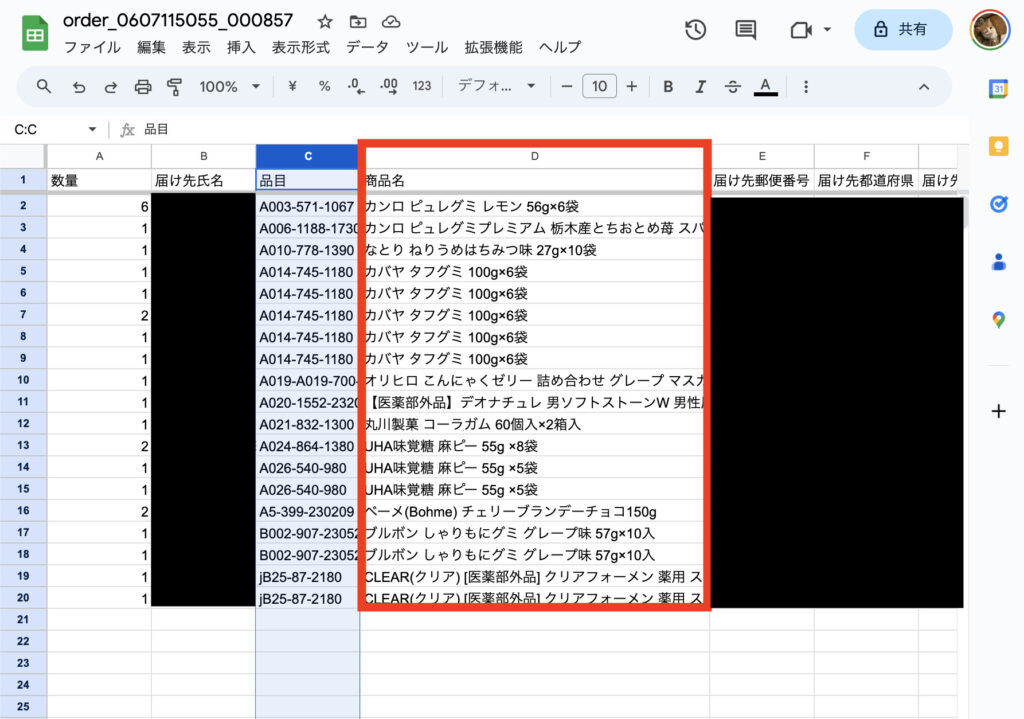
- 並び替えが完了したらA4用紙をセットして印刷(CTRL+P)を押す
※印刷設定の用紙がA4サイズになっているか確認してください。 - クロスモールの「注文処理」→「注文一括処理」をクリック
- 検索条件を
処理フェーズ:【Aネコポス印刷待ち】
に設定して検索 - 全てにチェックを付けて、画面下「一括処理」を押す。
- 処理フェーズ:【完了】
を選択して「処理開始」をクリック。
11 ネコポスのラベル出し
- セラセン注文管理画面と「10 Amazonネコポスのピッキングリスト作成」で作成したピッキングリストを開く
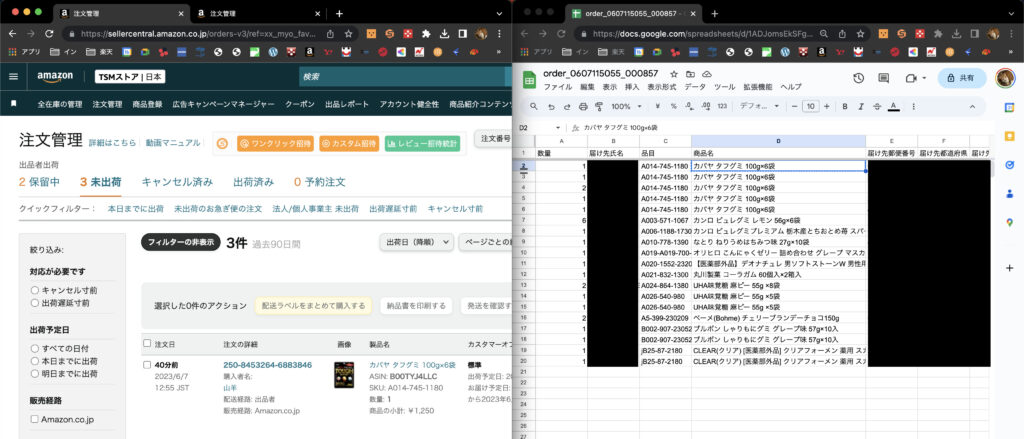
- セラセン画面右上の注文番号のプルダウンを「製品名」にする
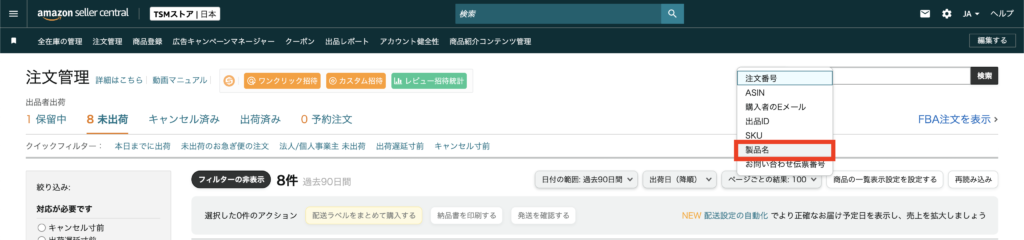
- ピッキングリストの商品名をCtrl+Cでコピーする
※ピッキングリストの上から順に行う
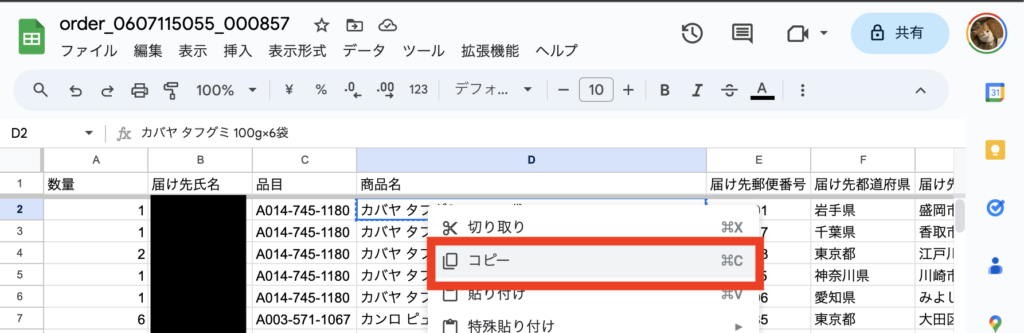
- セラーセントラルの検索欄に先ほどコピーした商品名をCtrl+Vで貼り付ける

- 名前と商品があっていることを確認して画面右の「配送伝票の購入」を
”CTRLを押したまま”クリックする
※これを全ての商品が終わるまで繰り返して、タブを開いていく。
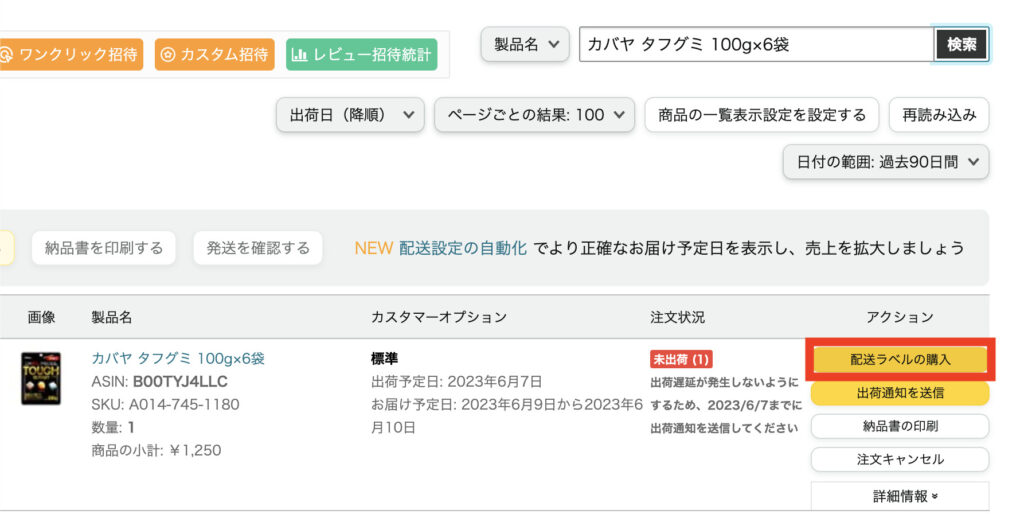
- すべての商品のタブを開けたら、左のタブから順にタブを開いて画面を下にスクロールして「配送伝票の購入」を押して印刷していく。
(注意点)
・送信先は「2375」
・詳細設定の用紙サイズはA4
・プリンターの紙はヤマト専用ラベル(向きは横でラベルの向きは上を手前にセットする)
ヤマト専用のラベルを利用する

用紙は下記写真のようにセットしてください
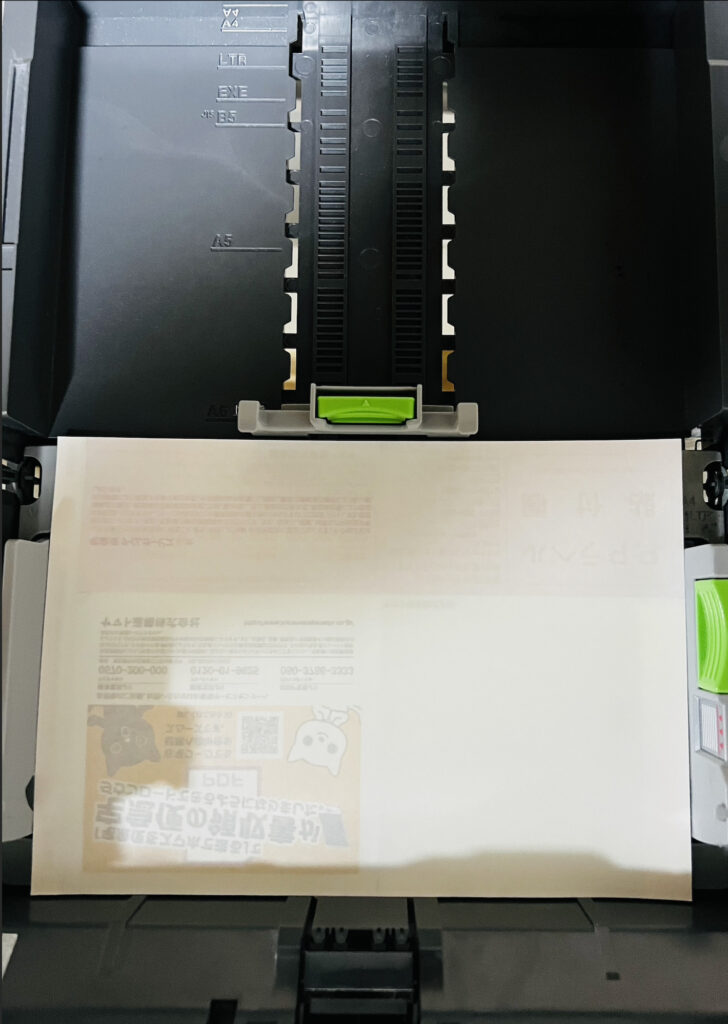
※「配送伝票の購入」のボタンが光っていない場合は画面左の梱包サイズと重量の情報が入っていないので、
- ネコポスの場合は
→荷物の寸法を変更するを「31,20,2」cmにする
→重量を「1」kgに
宅急便コンパクトの場合(商品がまだ残っていた場合)
→荷物の寸法を変更するを「31,20,4」cmにする
→重量を「1」kgに
※一度印刷したネコポスのラベルを再印刷したい時
注文画面の「出荷済み」から、再印刷したい商品の「出荷情報を編集」
「ラベルの再印刷」をおす
※ネコポスが2つ必要になる商品は以下の手順で行う
最初のラベル購入を押す前に、数量を変更して、「ラベルを購入」をおす
次に、二つ目のラベルを出したいので、もう一度注文管理画面に戻って、集荷待ちになっているのでそれをあとはいつも通りラベルの購入から印刷する - 梱包、ラベルを貼って完成