5 クリックポストピッキングリストの作成
※商品数が少ない時はこの作業は飛ばしてください。
- クロスモールに移動
- クロスモールの「CSV処理」→「ダウンロード」をクリック
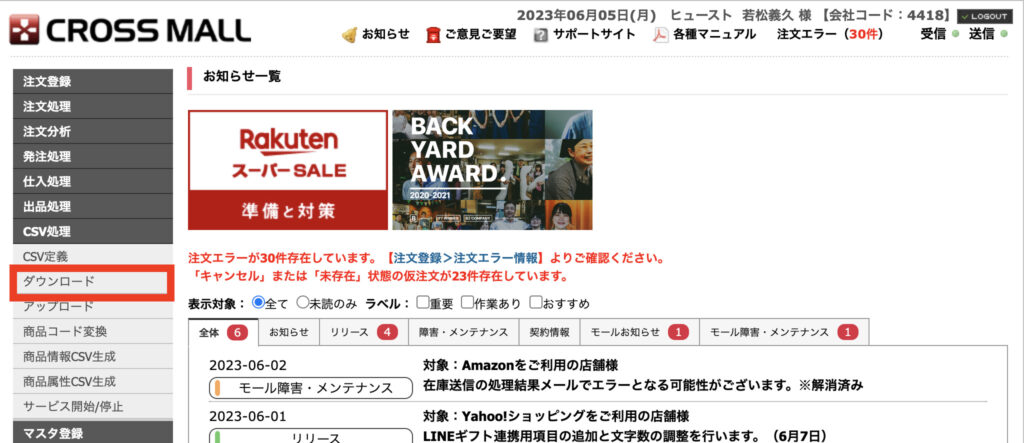
- 出力設定
・対象
種別:注文詳細
定義:標準
・設定
発送日:当日〜を設定(例えば5月12日の商品なら5月11日13:00〜)
処理フェーズ:送り状・注文CSV出力待ち
配送便:クリックポスト
を設定して「CSVファイル生成」をクリック - ダウンロード履歴に出てきたファイルの「ダウンロード」をクリック
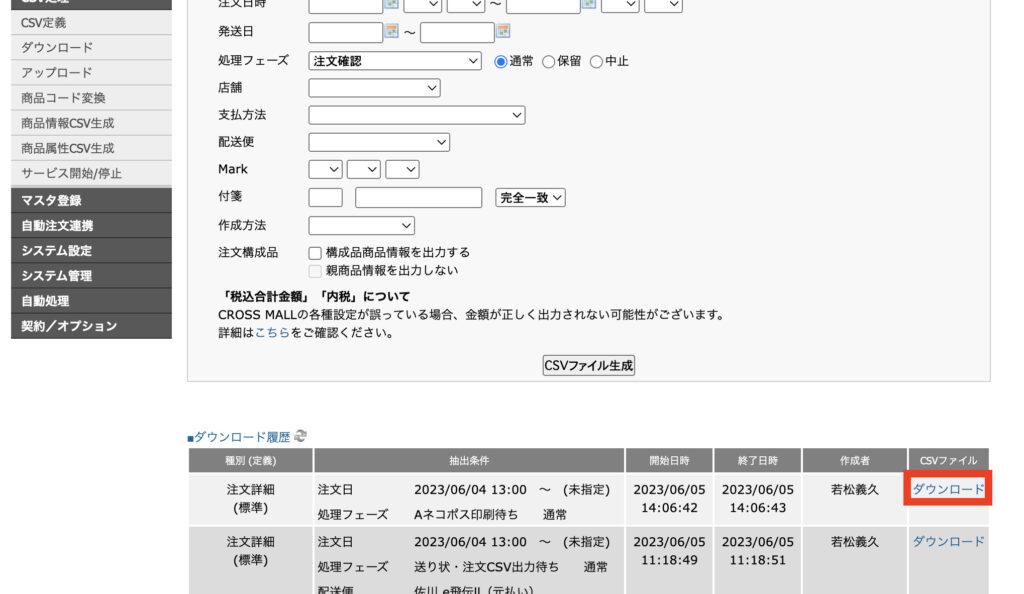
※この時出力対象がありませんとなれば「7 ヤフショ出荷通知送信(配送番号の登録)」まで飛んでいただいて大丈夫です。

- Google driveに移動して画面左上「+新規」→「ファイルのアップロード」をクリックして7でダウンロードしたファイルをアップロード
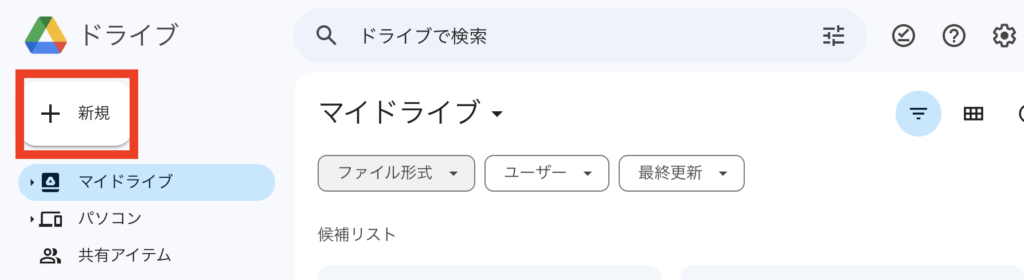
↓
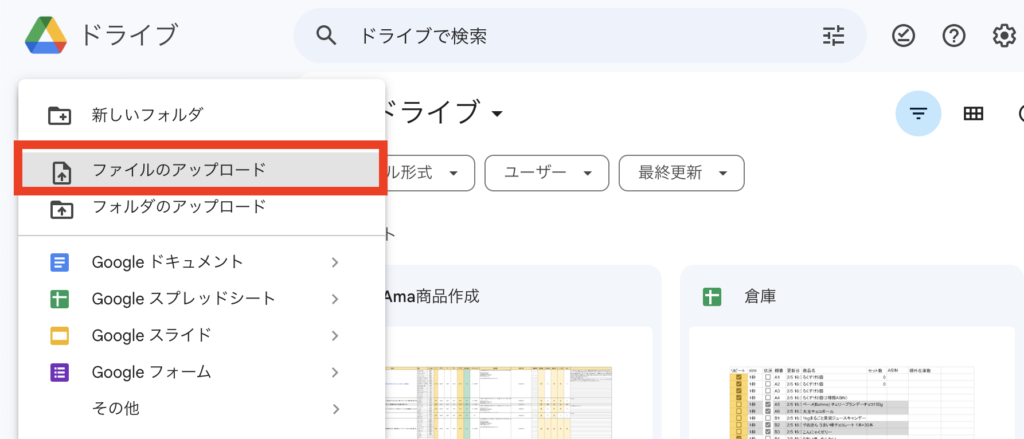
- アップロードしたファイル(order_から始まる)が表示されたらクリック
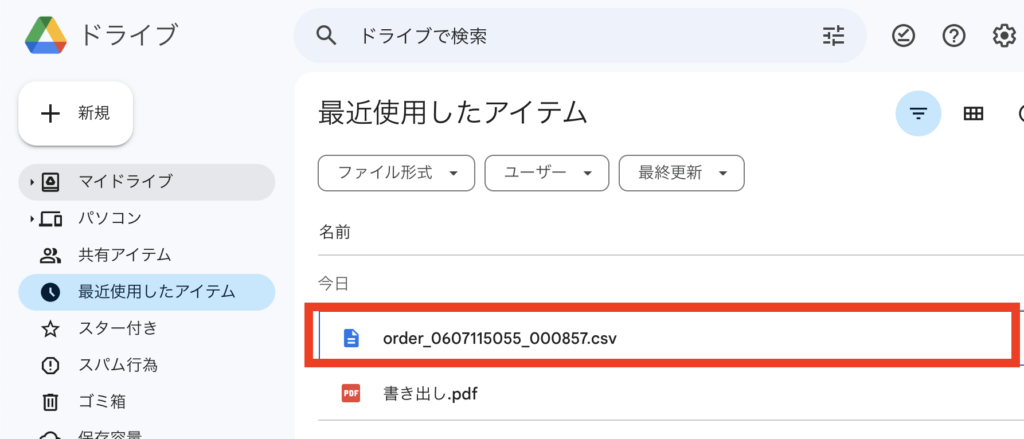
- 画面上部の「アプリで開く」→「Googleスプレッドシート」をクリック
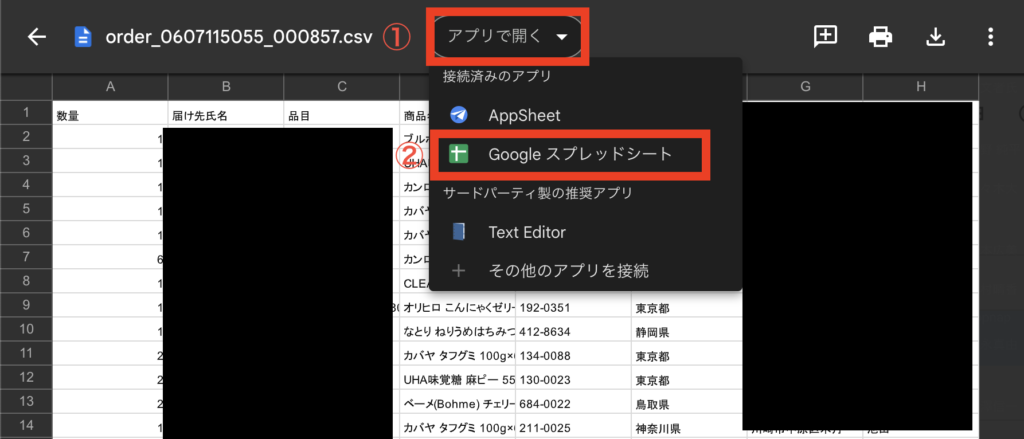
- 1行目を選択して「表示」→「固定」→「一行」の順でクリック

- 「品目」の列のCにカーソルを持っていき、右クリックして「昇順でシートを並び替え」をクリック
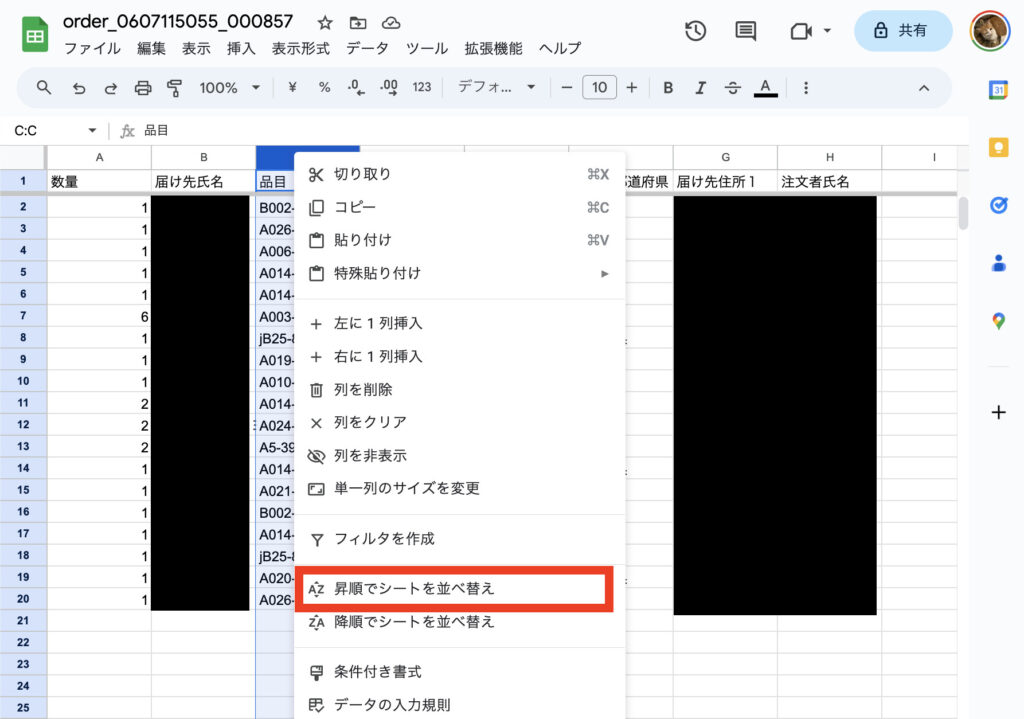
- 「商品名」の列を商品名が最後まで表示されるまで幅を広げる
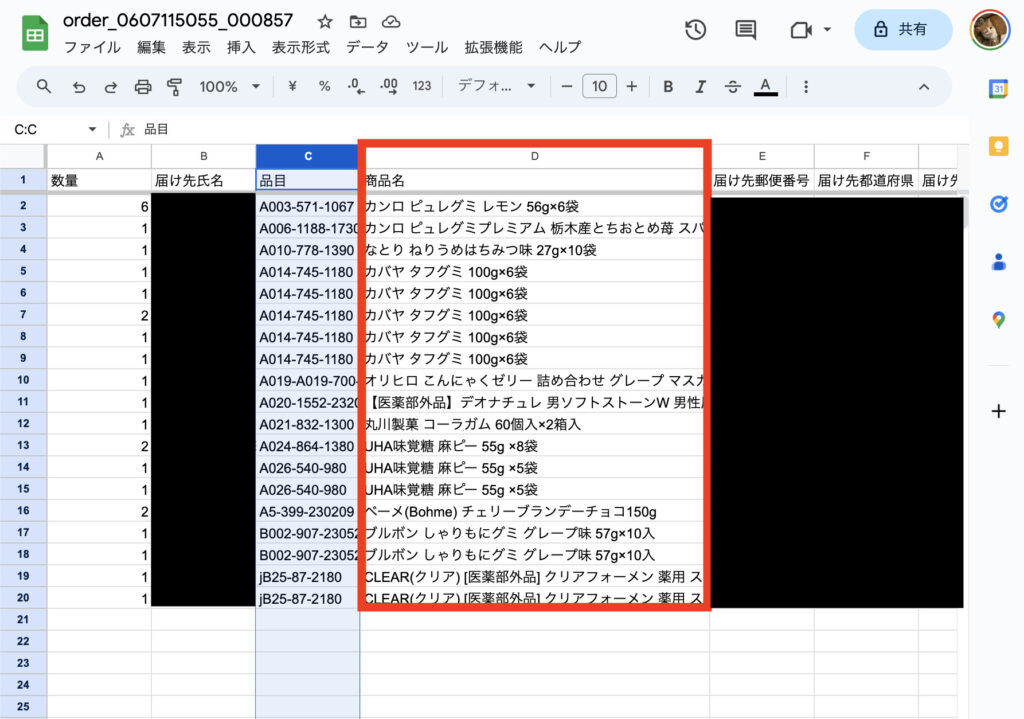
- 並び替えが完了したらA4用紙をセットして印刷(CTRL+P)を押す
※印刷設定の用紙がA4サイズになっているか確認してください。
6 クリポ送り状CSVの作成
- クロスモールに戻り「注文処理」→「注文一括処理」をクリック

- 検索条件を
処理フェーズ:送り状・注文CSV出力待ち
配送便:クリックポスト
に設定して「検索」をクリック - 全てにチェックをつけて「一括処理」をクリック
- <送り状 -配送種別->の下の「クリックポスト」の
青いリンクをクリックしてCSVをダウンロード - 4でダウンロードしたファイルを右クリックして
「このアプリで開く」
→「visual studio code(以下vscode)」を開く
※ここで「出力対象がありません」と表示された場合は抽出条件が手順2の検索条件と一致しているか確認して大丈夫であれば【7 ヤフショ出荷通知送信(配送番号の登録)】の手順まで移動
※他のアプリだとCSVファイルの破損、文字化けが起きるため必ず「visual studio code」で編集する

- vscodeでファイルが開けたら右上の「Edit CSV」をクリック
※「Edit CSV」が出ていない時は画面上部の「管理」
→「信頼する」をクリック
→「信頼する」ができたら左上のタブをクリックして戻る

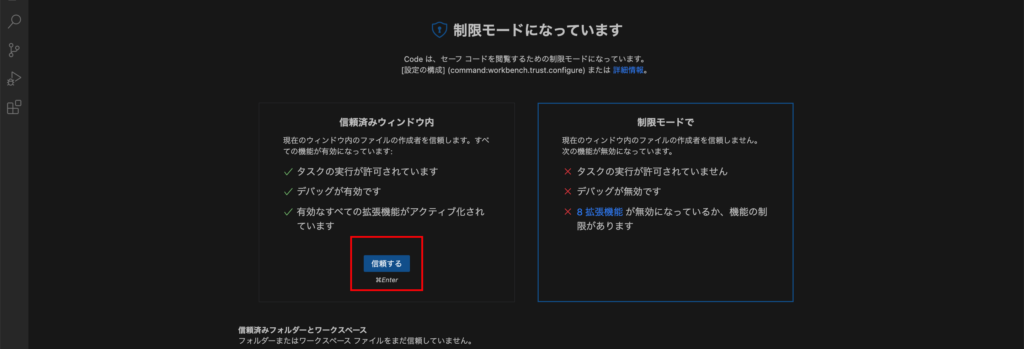
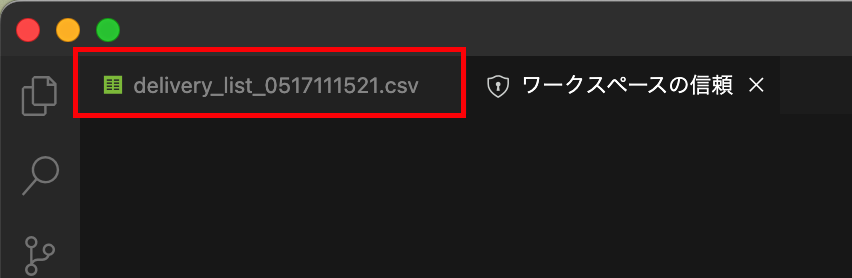
- シート形式でデータが表示されたら
「内容品」の列まで移動して
「column〇〇」をクリックして並び替え
※「内容品」が一番上に来る、かつ、順番に並ぶまでクリックする
※一回クリックするごとに並び替えが行われるので注意
※クリックしたらデータが並び替えられているのか確認する - 並び替えが完了したら
「Apply changes to file and save」
をクリック
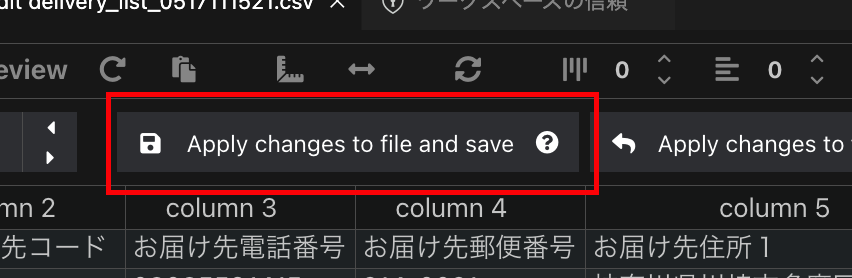
- GoogleChromeブラウザに戻り拡張アプリをクリック
※どのページを開いていても問題ありません。

- ファイルを選択する箇所にて、ダウンロードしたCSVファイルを選択
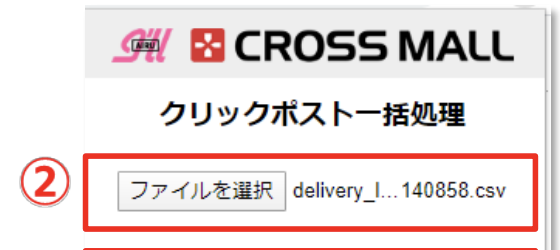
- 「一括処理画面へ登録」をクリック
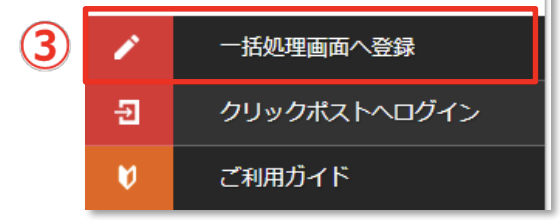
- 「登録が正常に完了しました」のメッセージが表示されます。 「OK」をクリック
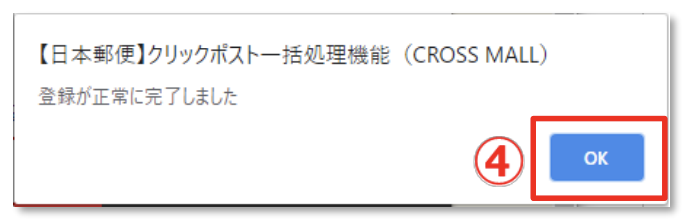
- 拡張メニューにある「クリックポストへログイン」をクリック
→クリックポストのログイン画面が別タブで開きます。
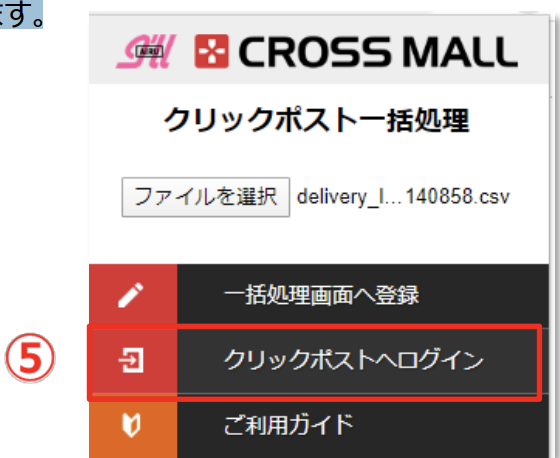
- ご利用のアカウントでログイン
(※アカウントは高崎隼輔) - マイページ画面の「一括処理画面へ」をクリック
※マイページでは「申込履歴はありません」と表示されますが問題ありません。
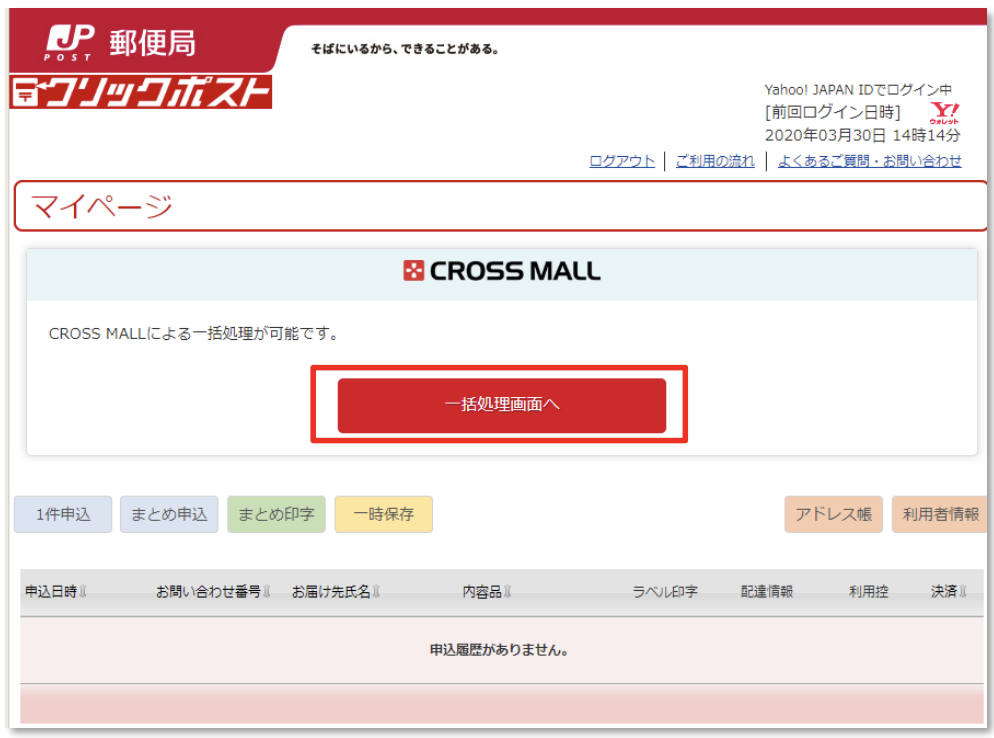
- マイページの「一括処申込」をクリック
→画面に対象の注文情報が表示されます。
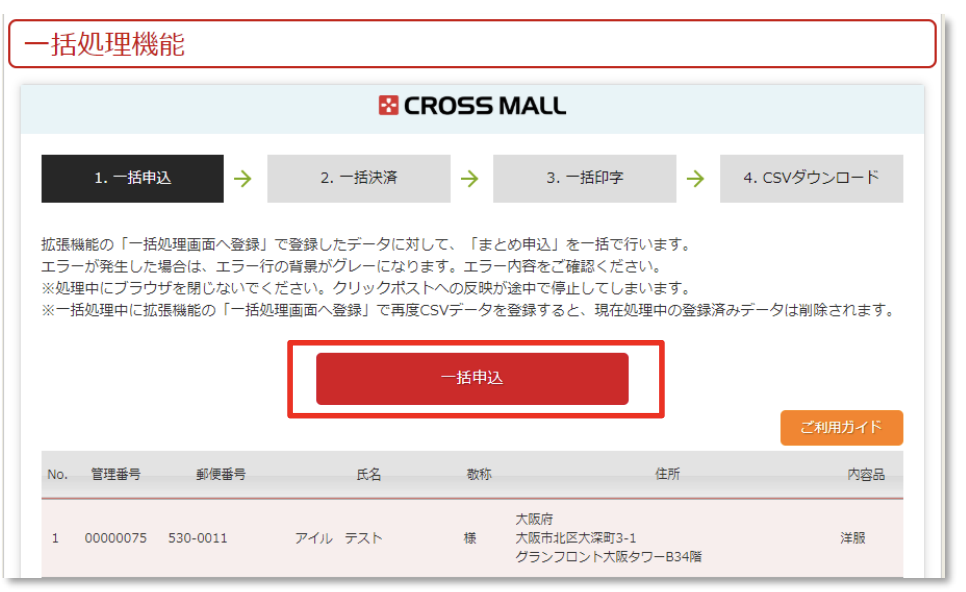
- 「一括申込が正常に終了しました」と表示されたら「OK」をクリック
「一括申込」を行うと、マイページの「一時保存」に保存されます。
その後、一括処理の「一括決済」が完了すると、一次保存から削除されます。
一括処理の「一括決済」が完了するまでは、マイページで処理は行わないようにご注意ください。
(一括処理画面とマイページとどちらの画面でも処理してしまうと、二重で請求の与信枠を取得し
てしまいます。) - 「一括決済」をクリック
画面の自動遷移が全件処理されるまで繰り返されます。
画面内のボタンをクリックしたり、ブラウザを閉じたりせず、そのままお待ちください。
「一時保存画面」→「カード情報確認 & 確認画面」→「一時保存画面」を繰り返します
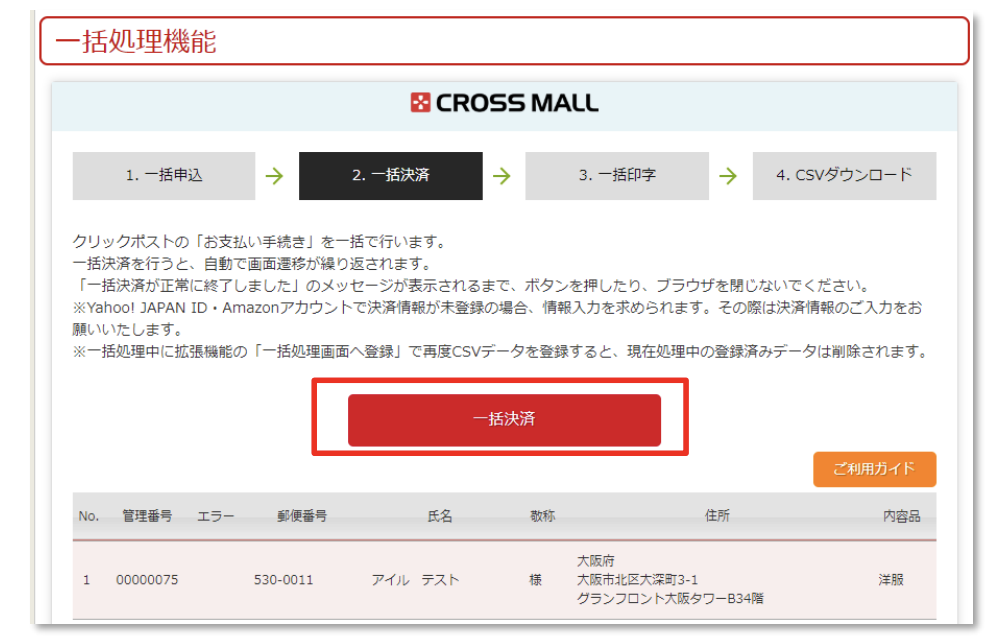
- 「一括決済が正常に終了しました」と表示されたら「OK」をクリック
上記メッセージが表示されるまでは、ボタンを押したり、画面を閉じたりしないでください。
決済が完了した情報は、マイページの「一時保存」から削除されます。 - 「一括印字」をクリック
→「一括印字が正常に終了しました」と表示されます。
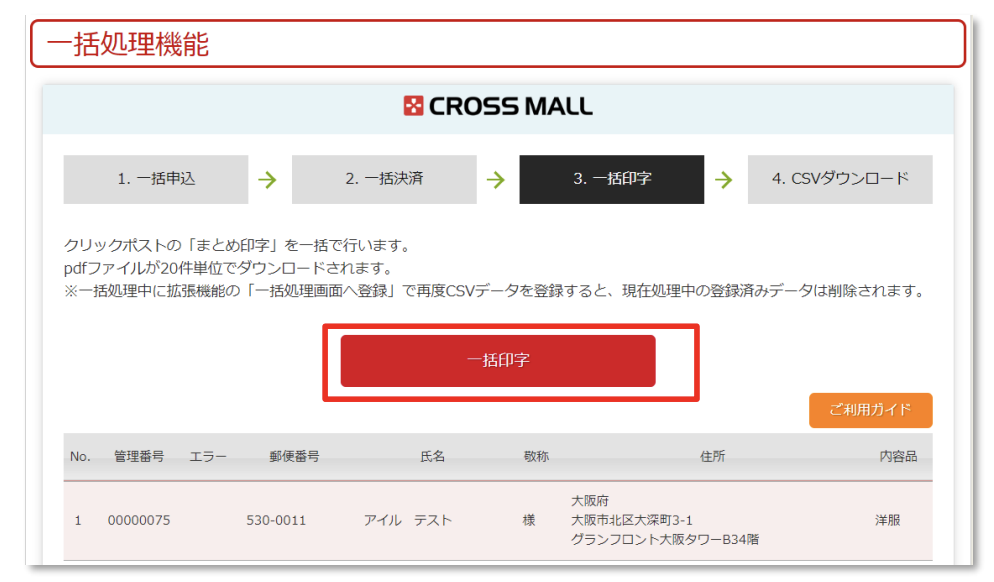
- PDFファイルが出力されるため、印刷し発送に利用
20件以上処理する場合は、20件分のデータが複数回ダウンロードされます。
※次の「CSVダウンロード」画面へ移動すると、「一括印字」の画面には戻ることができません。
再印字したい場合は、マイページから行ってください。
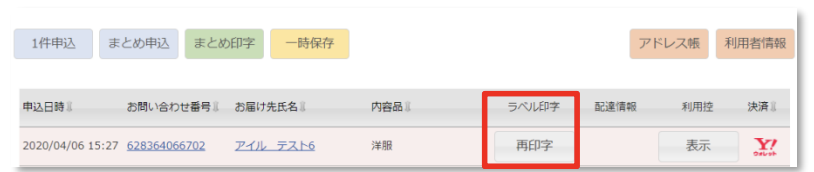
- 「CSVダウンロード」をクリック
→「ダウンロードが正常に終了しました」と表示されます。
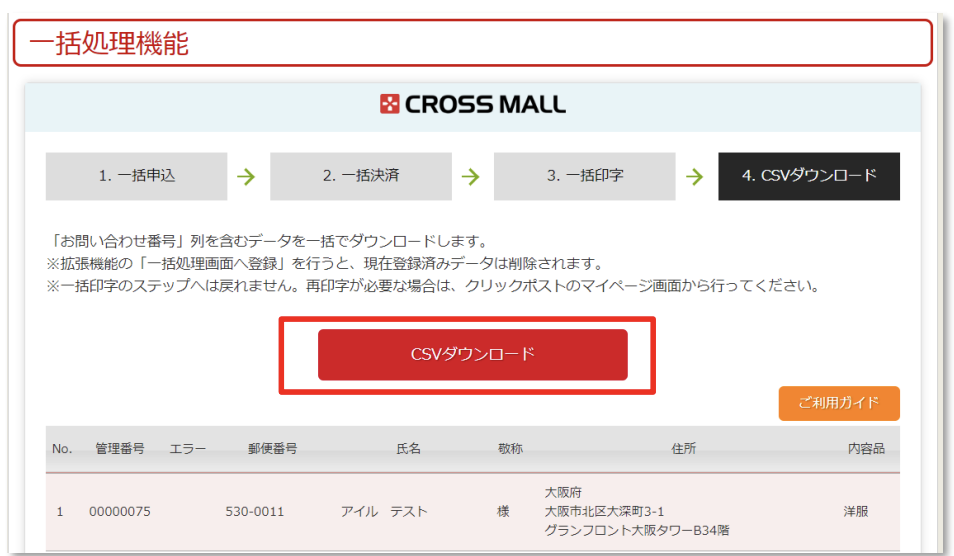
- クロスモールに戻り、「注文処理」→「注文伝票CSV連携」をクリック
- 下記条件を設定して
・取込CSV
<列名パターン>から「クリックポスト」をクリックして「⬅️」をクリック
下記項目になるように項目を入力していく
・取込CSV
<列名>
管理番号:管理番号
注文番号:
配送番号:お問い合わせ番号
配送便:
<注文識別項目>
管理番号
<取込ファイル>
23の一番最後でダウンロードしたファイル(cm_clickから始まるファイルです)を選択
・更新項目/値
☑︎処理フェーズ:発送済み
☑︎配送番号
☑︎発送日:今日を入力
入力が完了したら「アップロード」をクリック。 - ログインIDに届く処理結果メールにて、エラーが無いかご確認ください。