該当の店舗を確認
- 注文エラーが発生したら注文エラー(〇〇件)をクリック

- 「注文エラー情報一覧」が表示されたら「店舗」からエラーが出ている店舗を見る
この場合は全ての店舗でエラーが出ています。
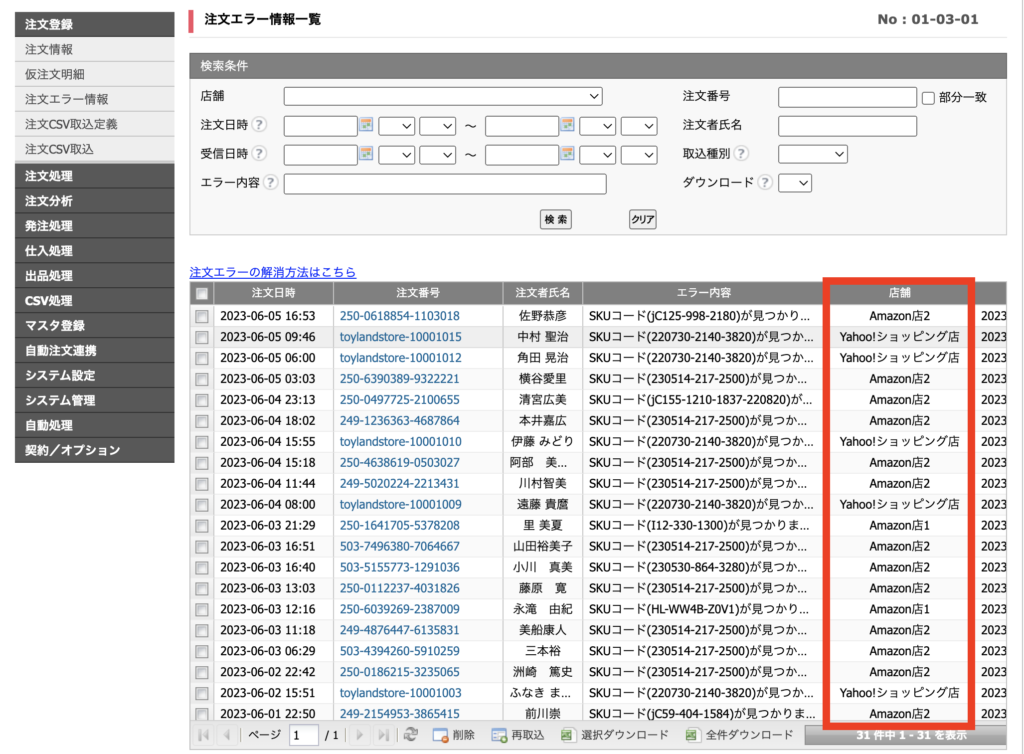
- 該当店舗のデータを更新していく
Amazon
Amazonデータダウンロード手順
※S垢が終わり次第、J垢も行なってください。
用意するデータ
- 出品詳細レポート
① トップページから「レポート」メニューの中の「出品レポート」をクリックします。
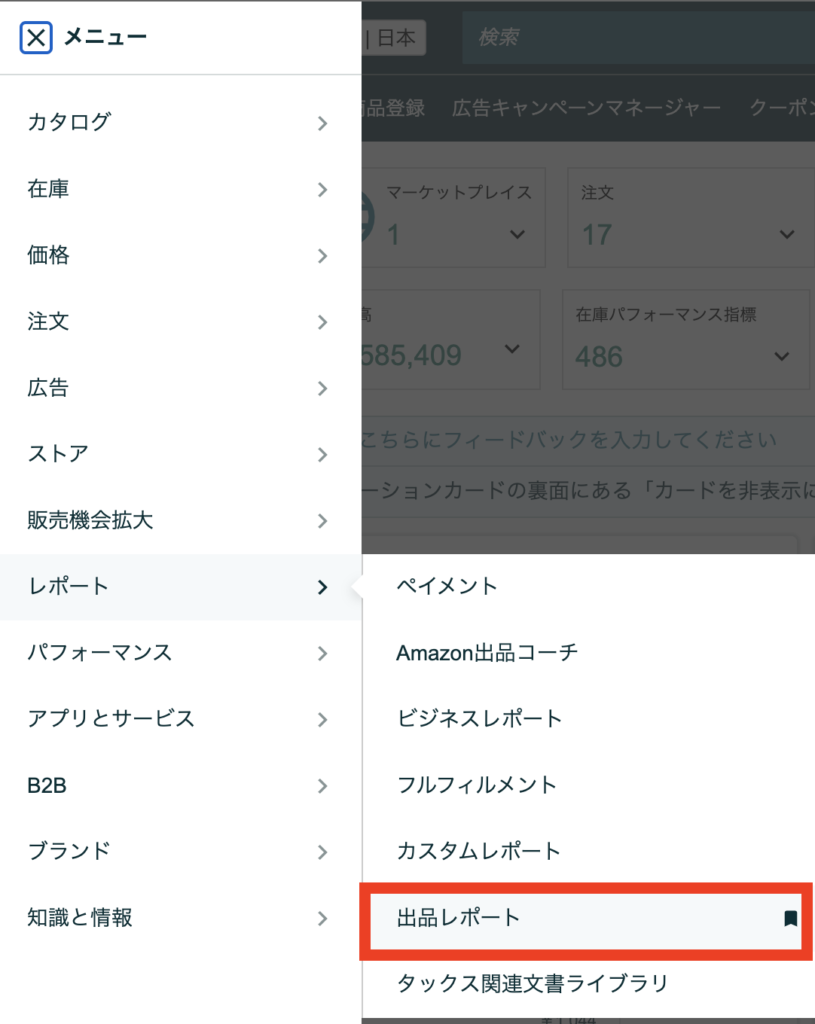
② 出品レポートをリクエスト項目の”レポートの種類の選択”を「出品詳細レポート」を選択します。
③ 「レポートをリクエスト」をクリックします。

④ 生成が完了すれば、画面下のレポートステータスの確認とダウンロード内で「ダウンロード」をクリックします。

標準商品の登録
※Amazonの出品者SKUを標準商品コード(マスタ商品コード)として登録する手順
- クロスモールのメニュー一覧より、「CSV処理」→「商品情報CSV生成」をクリック
- 商品情報のCSVを作成
変換元店舗:Amazon1店(2店)
※該当する店舗を選択してください
参照:出品詳細レポート
→「アップロード」をクリック - 画面下部、生成済みCSV項目の青文字をクリックし、ファイルを保存
- 保存したファイルを「visual studio code」で開く
※他のアプリだとCSVファイルの破損、文字化けが起きるため必ず「visual studio code」で編集する - vscodeでファイルが開けたら右上の「Edit CSV」をクリック
※「Edit CSV」が出ていない時は画面上部の「管理」→「信頼する」をクリック - 軽減税率区分の列に移動して
食品には「1」
食品以外には「0」
を入力

- 入力が完了したら「Apply changes to file and save」をクリック
- クロスモールのメニュー一覧より「CSV処理」→「アップロード」をクリック
- 下記条件でアップロードをする
対象:商品情報
参照:上記で編集したデータ(item_日付)
→「アップロード」をクリック - 処理結果メールを確認する
店舗商品情報の登録
- クロスモールのメニュー一覧より「出品処理」→「商品情報取込」をクリック
- 出品詳細レポートの取り込みを行う
対象店舗:Amazon店(S店、J店)
参照:「1.各サイトからデータのダウンロード」でダウンロードした出品詳細レポート
取込ファイル種別:出品詳細レポート
取込オプション:取り込む商品の「A1商品(A2)」をチェックする
在庫連携を「する」に変更する
→「アップロード」をクリック - 処理結果メールをご確認ください
Yahoo
Yahooデータダウンロード手順
用意するデータ
- dataダウンロード日時.csv
- optionダウンロード日時.csv
ヤフショに移動する
<dataダウンロード日時.csv>
① トップページから「商品・画像・在庫」をクリックします。

② 「商品管理」をクリックします。

③ 商品管理メニュー左下の商品データの「ダウンロード」をクリックします。
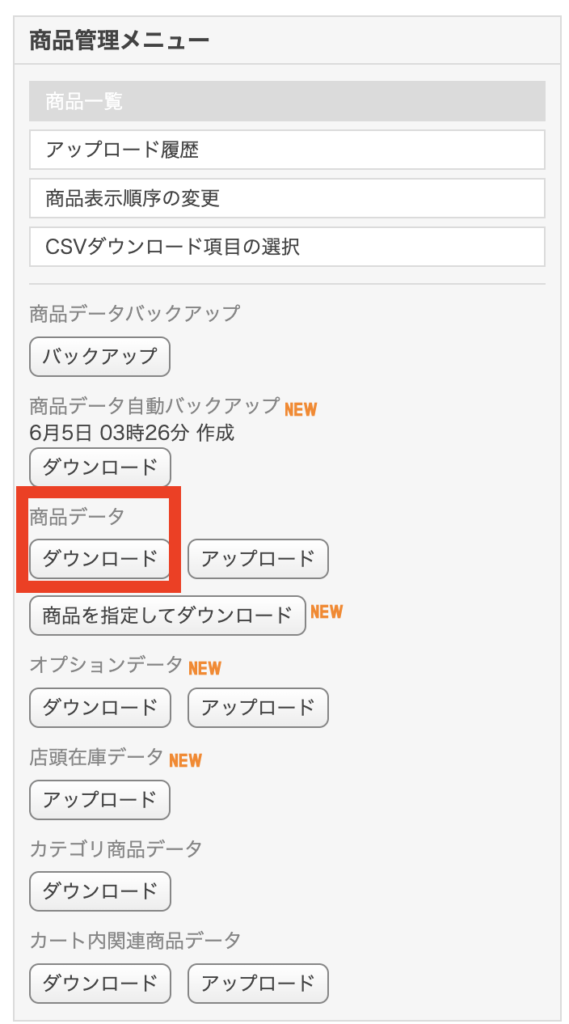
④「全ての商品データ」を選択して「ダウンロード」をクリック
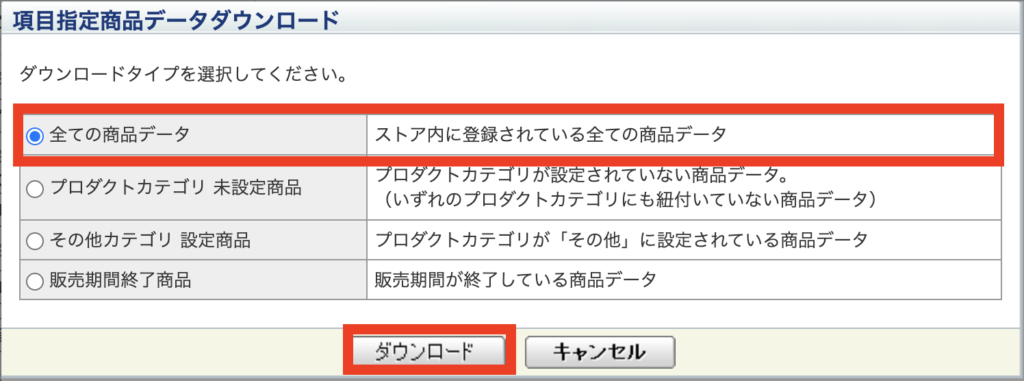
<optionダウンロード日時.csv>
① トップページから「商品・画像・在庫」をクリックし、「商品管理」をクリックします。

↓

② 商品管理メニュー左下のオプションデータ「ダウンロード」をクリックします。
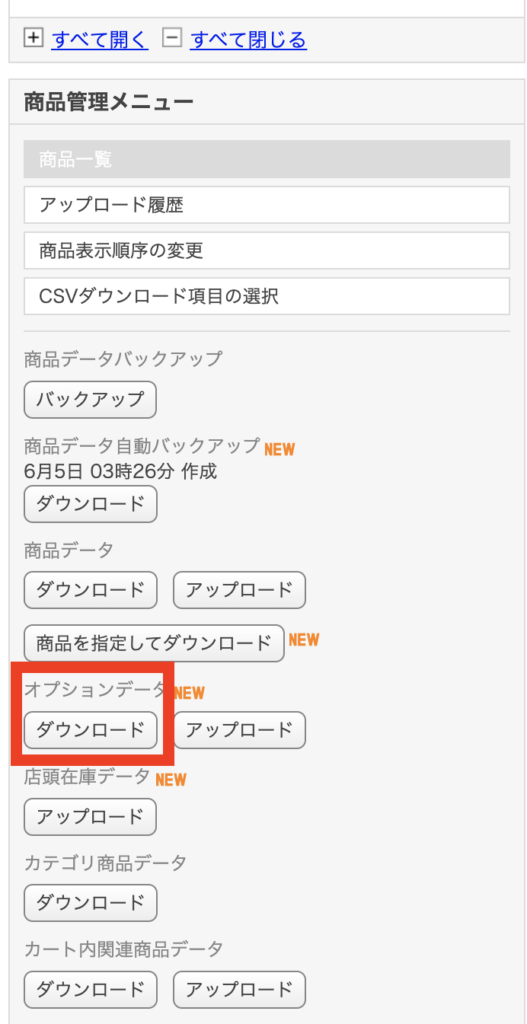
③
Yahoo商品の登録
- クロスモールのメニュー一覧より「出品処理」→「商品情報取込」を開く
- 「data.csv」のアップロード
対象店舗:Yahoo店
取込ファイル:Yahooからダウンロードした「data.csv」を選択
取込ファイル種別:商品情報
取込オプション:取り込む商品の「Y商品」をチェックする
在庫連携を「する」に変更する
→「アップロード」をクリック - 「option.csv」のアップロード
対象店舗:Yahoo店
取込ファイル:Yahooからダウンロードした「option.csv」を選択
取込ファイル種別:オプション情報
取込オプション:取り込む商品の「Y商品」をチェックする
→「アップロード」をクリック - メールにそれぞれの処理結果が届いたら確認
棚番、メール便振り分け登録
- クロスモールのメニュー一覧より「CSV処理」→「ダウンロード」をクリック
- 出力設定の対象欄を
種別:商品情報
定義:品目登録用
を選択。 - 「CSVファイル生成」をクリック
- 生成が完了したらCSVダウンロードのダウンロード履歴から一番最新のものの「ダウンロード」をクリック
- パソコン上で4でダウンロードしたファイルを右クリックして
「このアプリで開く」→「visual studio code(以下vscode」を開く
※他のアプリだとCSVファイルの破損、文字化けが起きるため必ず「visual studio code」で編集する様にしてください。 - vscodeでファイルが開けたら右上の「Edit CSV」をクリック
- 「品目」の列まで移動する

- 「品目」の列を上から順番に見ていき、空欄になっているところを探す
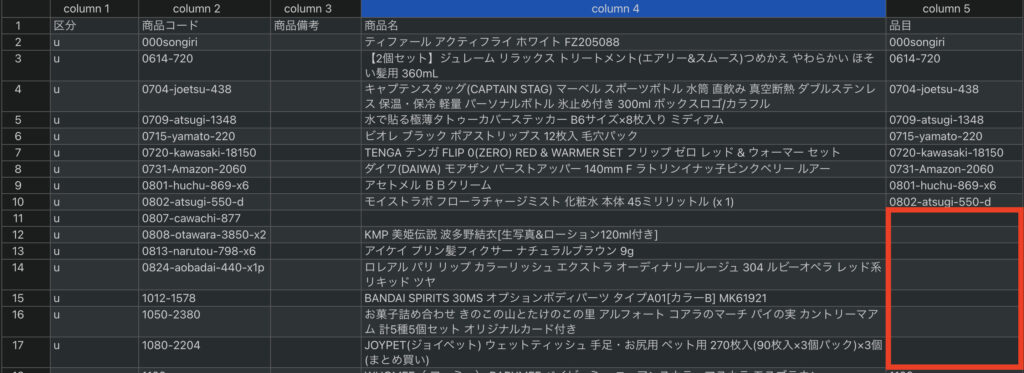
- 空欄になっているところを発見したら同じ行の「商品コード」をコピーして、「品目」に貼り付ける
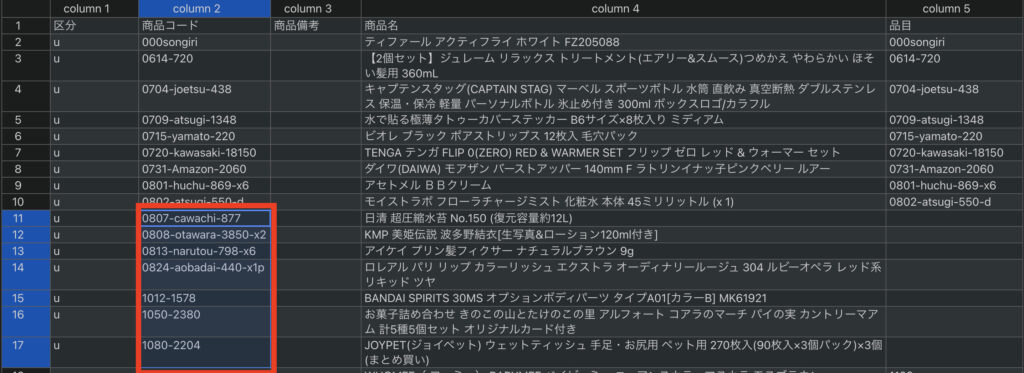
↓
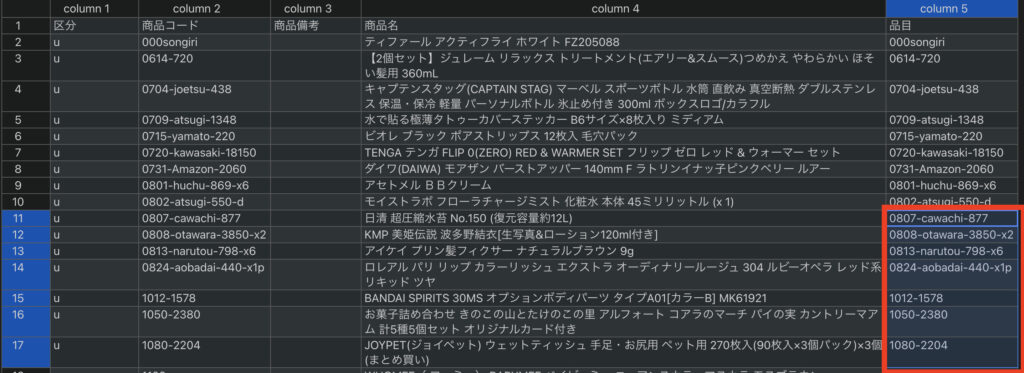
- 「商品コード」を「品目」に貼り付けた商品の中でネコポスで送れる商品があれば「商品備考」に”Amaメール便”と記載
※棚番を振ってある商品は基本ネコポスで発送できます
※見極めがわからない場合は商品を確認するか質問してください
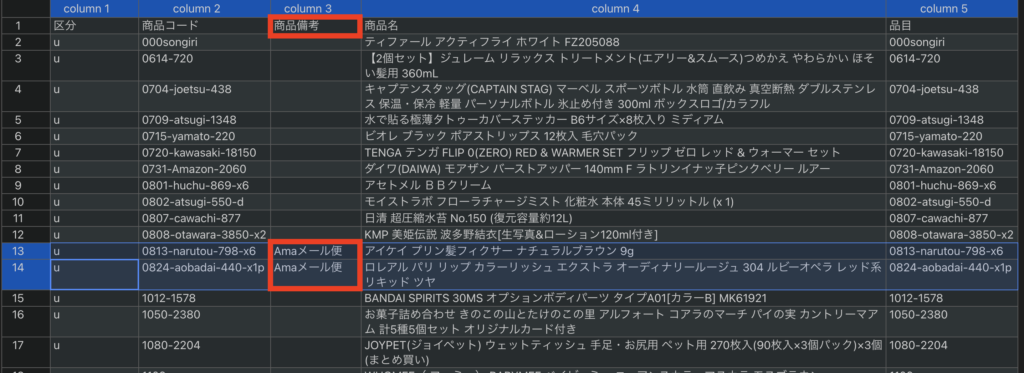
- 編集が終わったら「Apply changes to file and save」をクリック
- クロスモールの「CSV処理」→「アップロード」をクリック
- 対象:商品情報
「ファイルを選択」で①のファイルを選択して「アップロード」をクリック - クロスモールに戻り、再度、右上の「注文エラー」をクリック

- 商品全てにチェックをつけて「再取込」をクリック
クロスモールと各モールの在庫連携
- クロスモールに行き「出品処理」→「商品一括処理」をクリック

- 商品を登録した方のセラーセントラルの「在庫管理」に行ってdata登録した商品のSKUをコピー
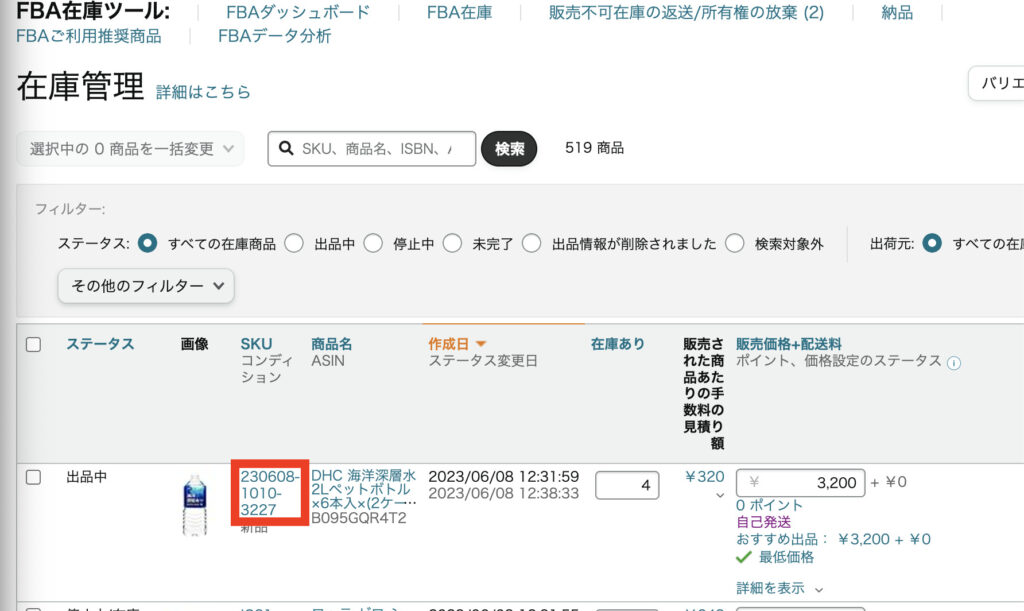
- 検索条件を
編集対象:標準
最終日付:クリア
商品コード:コピーしたSKU
に設定して検索
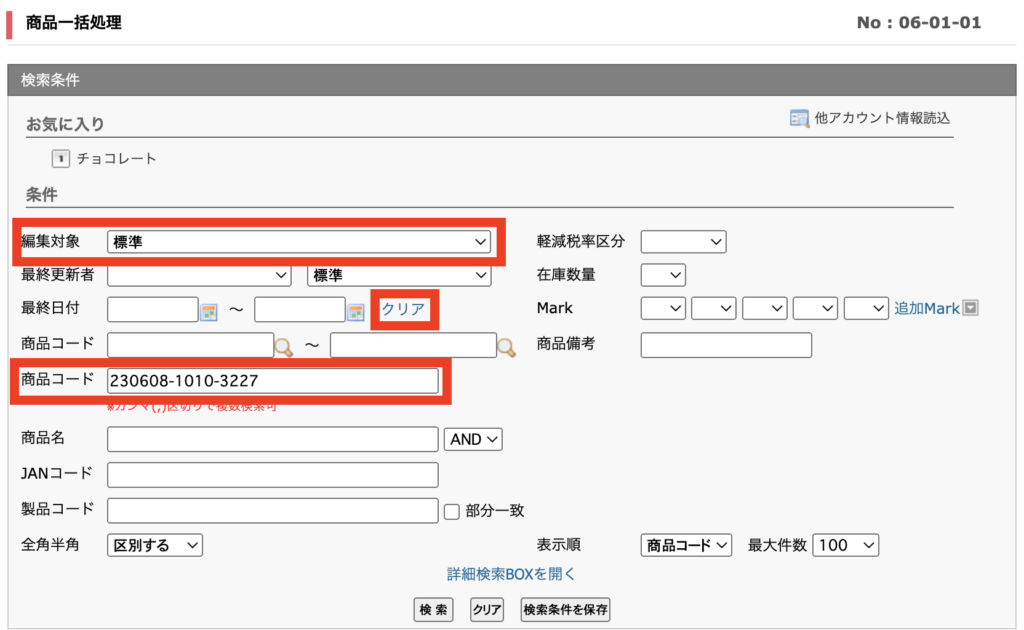
- 商品が出てきたら在庫数量の「0」をクリックして在庫をセラセンの数に合わせる

↓
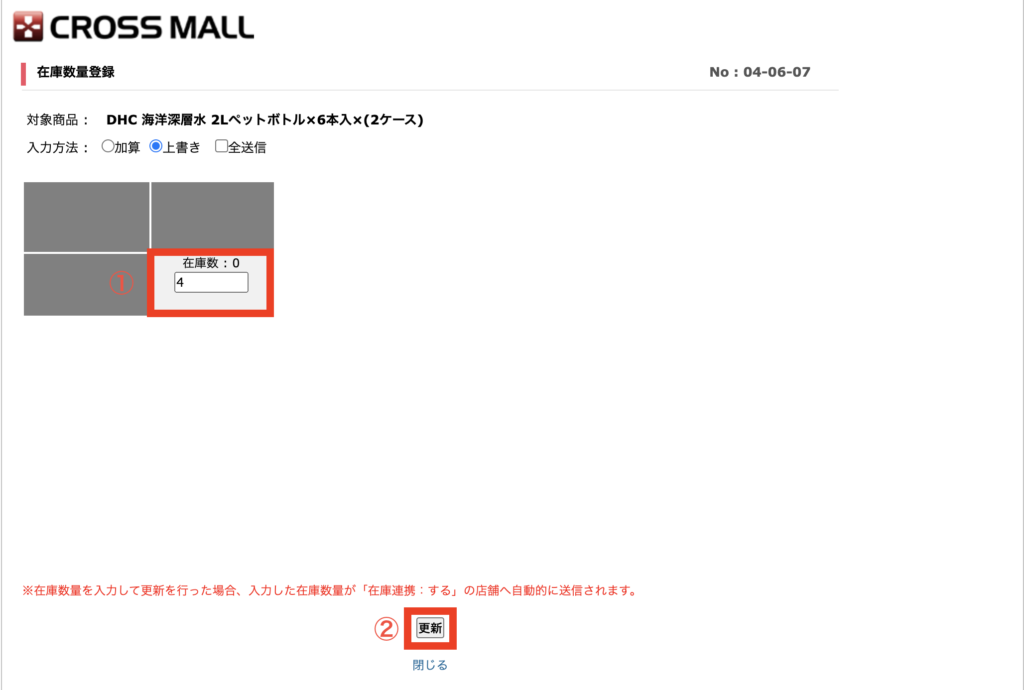
- 商品にチェックをつけて画面下の「一括在庫送信」をクリック
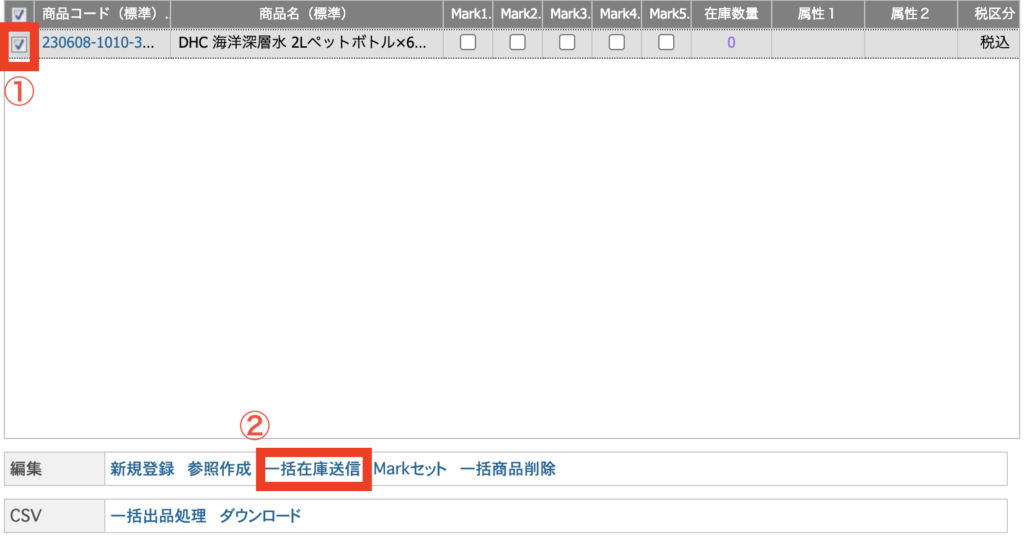
- 在庫を配信するメッセージが表示されますので、「はい」をクリック
※「セット品」を選択した場合は以下ポップアップが表示されます。
こちらは「セット品」の場合は、在庫情報を持っているのが構成品のため内部的に構成品で
在庫送信を行いますという確認。そのため、構成品商品も一緒に在庫送信され
ます事をご認識頂き、[はい]をクリック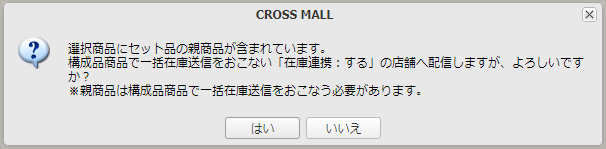
- 再度「更新」をクリック