1 佐川ピッキングリストを作成する
- クロスモールに移動して「注文処理」→「注文一括処理」に移動

- 検索条件を
処理フェーズ:【発送待ち】
に設定して検索 - 全てにチェックを付けて、
画面下「一括処理」をクリック

- 処理フェーズ:【送り状・注文CSV出力待ち】
を選択して「処理開始」をクリック - クロスモールの「CSV処理」→「ダウンロード」をクリック
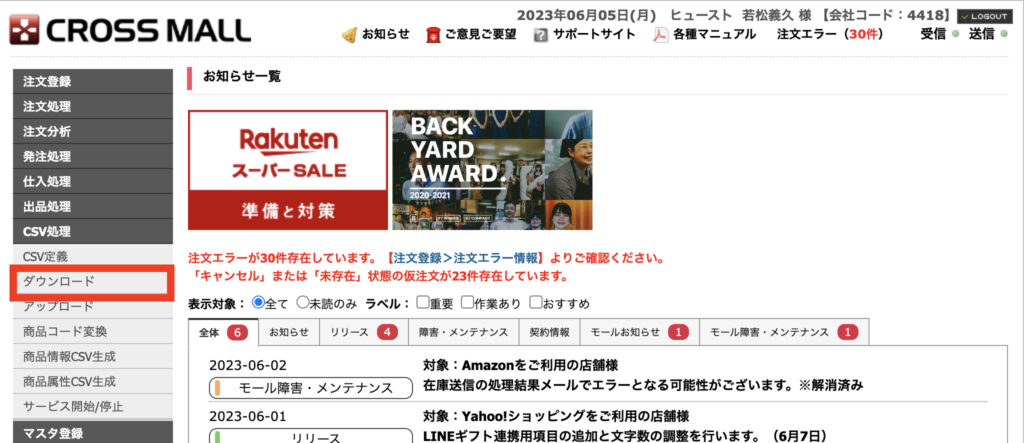
- 出力設定を
□対象
→種別:注文詳細 定義:標準
□設定
→発送日:当日〜を設定
→処理フェーズ:送り状・注文CSV出力待ち
→配送便:佐川e飛伝Ⅱ(元払い)
に設定して
→「CSVファイル生成」をクリック
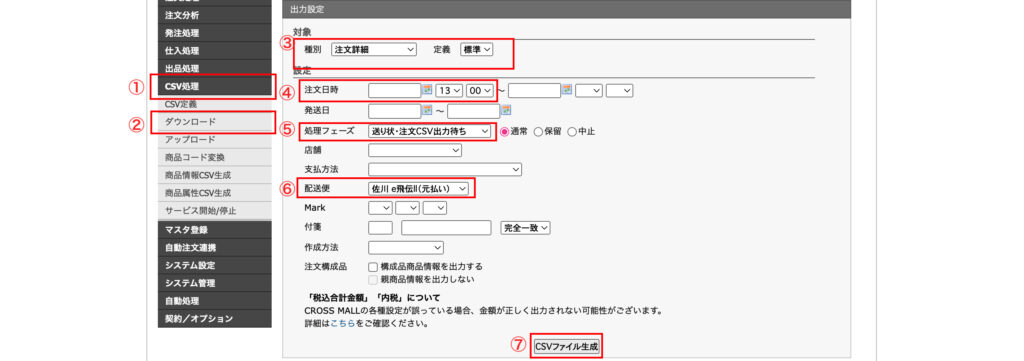
- ダウンロード履歴に出てきた「終了日時」が"当日の作業を行なっている時間に近いファイル"の「ダウンロード」をクリック
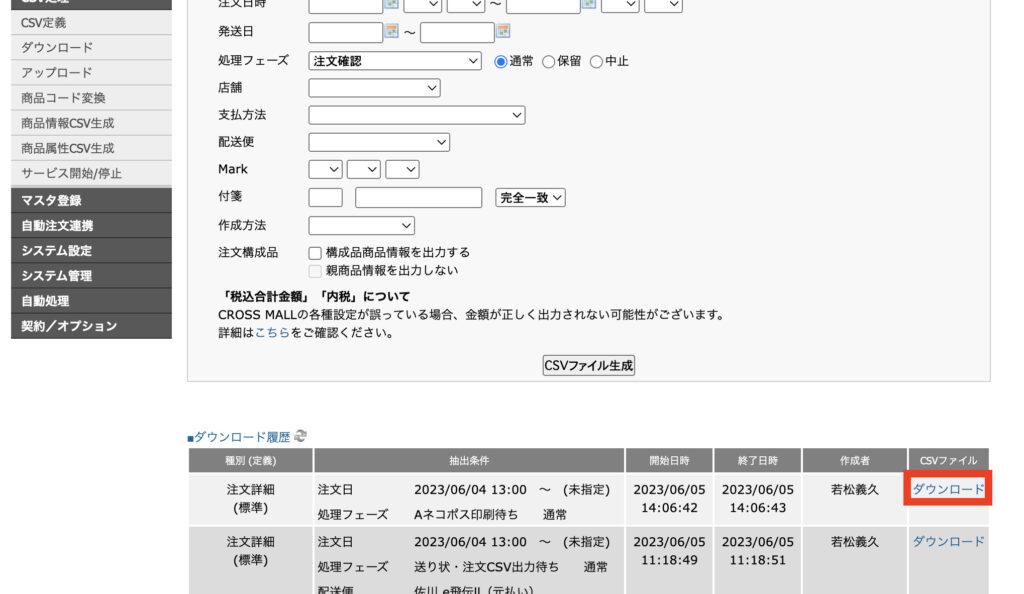
- Google driveに移動して画面左上「+新規」→「ファイルのアップロード」をクリックして7でダウンロードしたファイルをアップロード
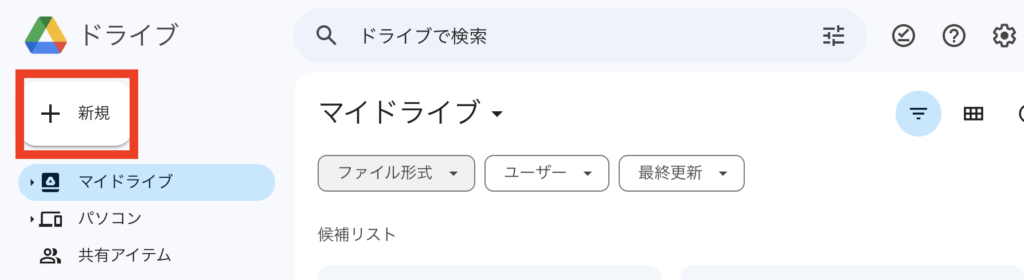
↓
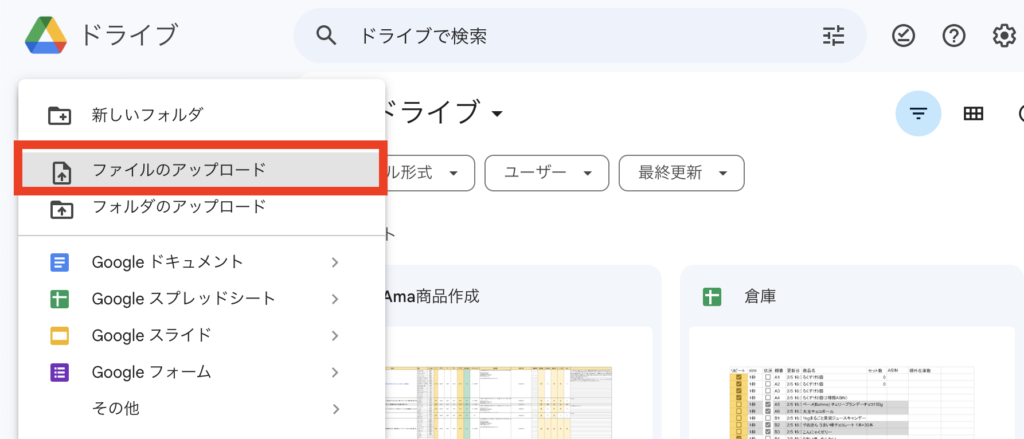
- アップロードしたファイル(order_から始まる)が表示されたらクリック
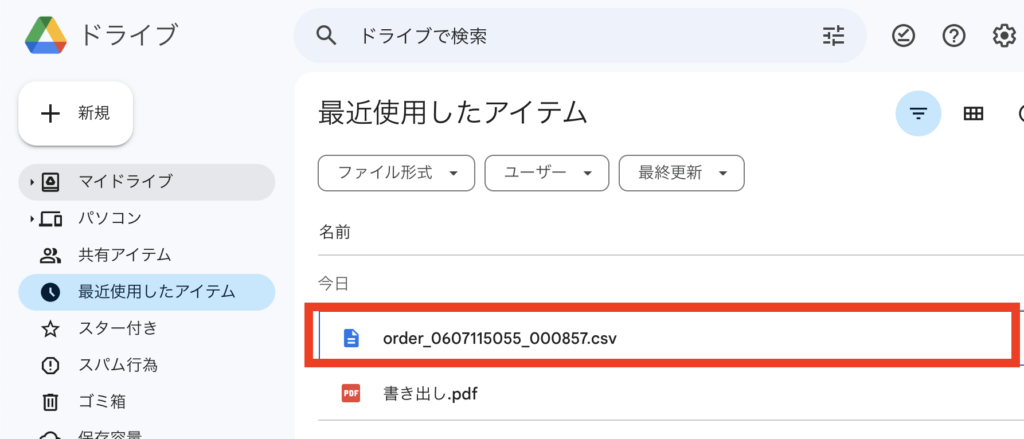
- 画面上部の「アプリで開く」→「Googleスプレッドシート」をクリック
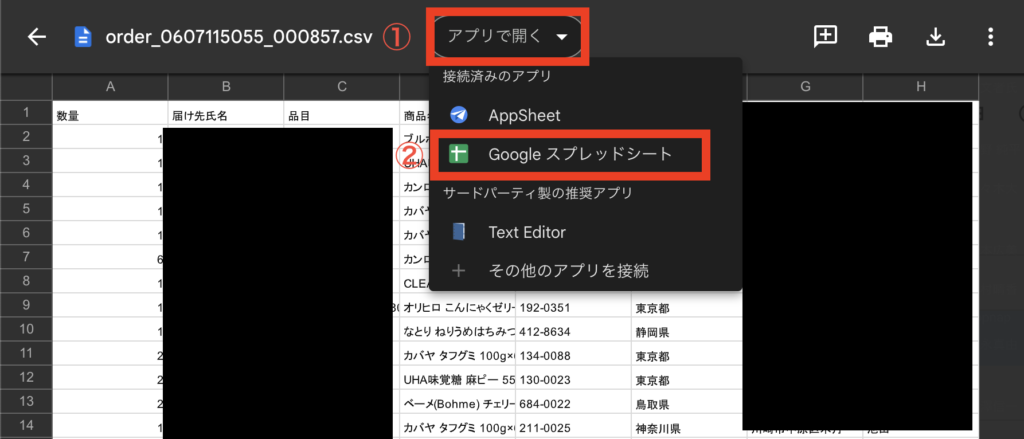
- 1行目を選択して「表示」→「固定」→「一行」の順でクリック

- 「品目」の列のDにマウスを持っていき、右クリックして「昇順でシートを並び替え」をクリック
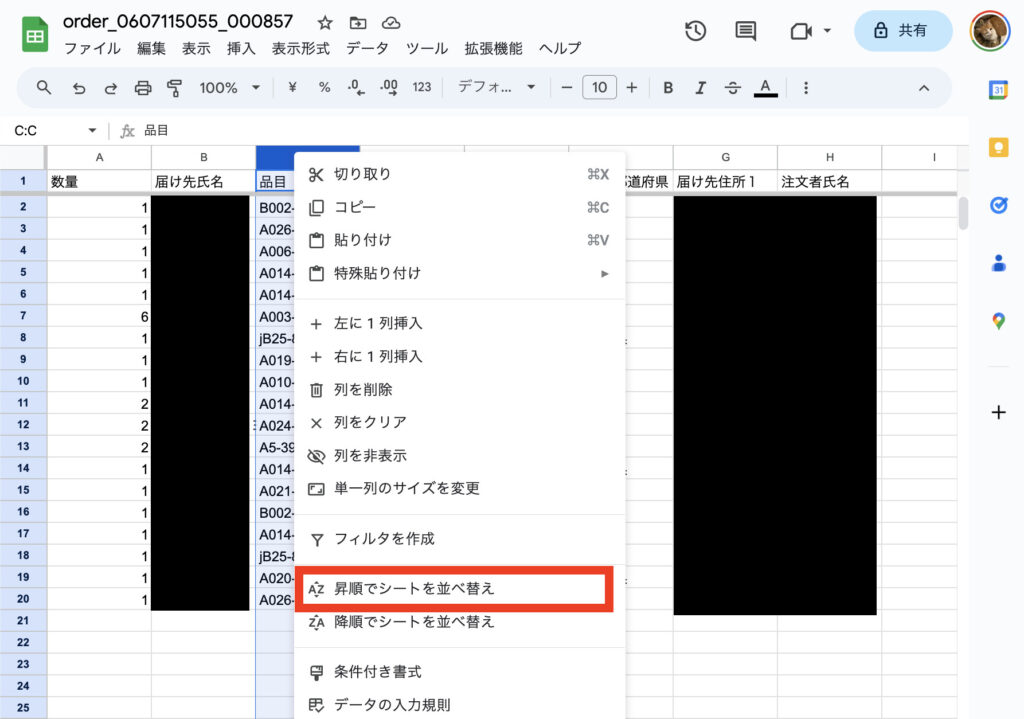
- 「商品名」の列を商品名が最後まで表示されるまで幅を広げる
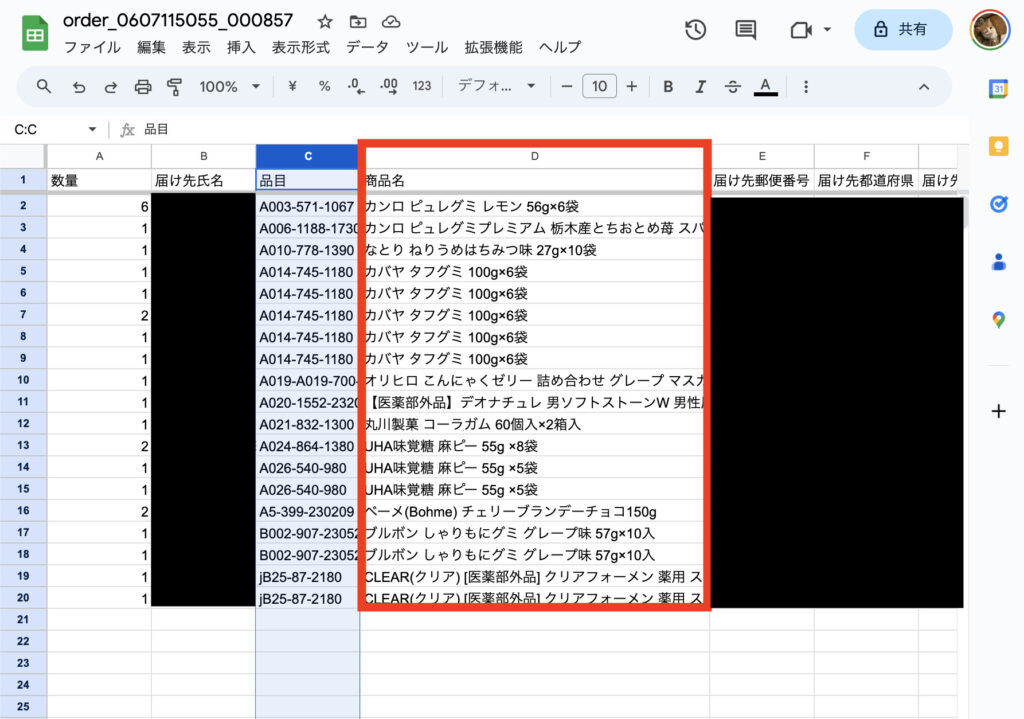
- ピッキングリストにネコポスが入っているか確認する
※入ってなければそのまま進む
ネコポスが入っていたら
- ネコポス該当商品の「届け先氏名」を Ctrl+P を押してコピー
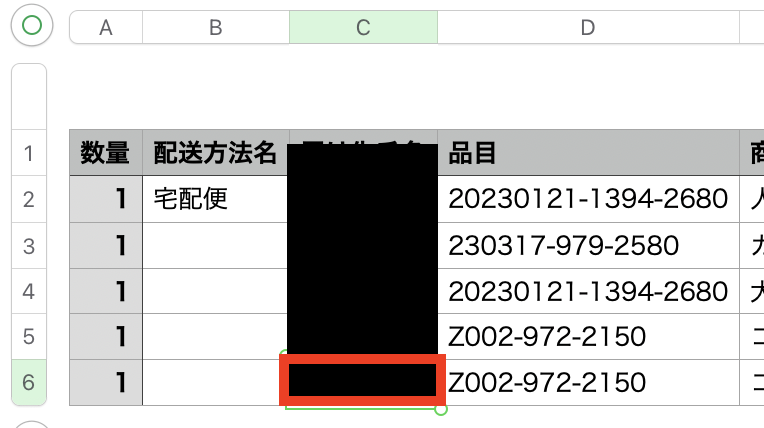
- 先ほど名前をコピーした商品の行を右クリックして「行を削除」をクリック
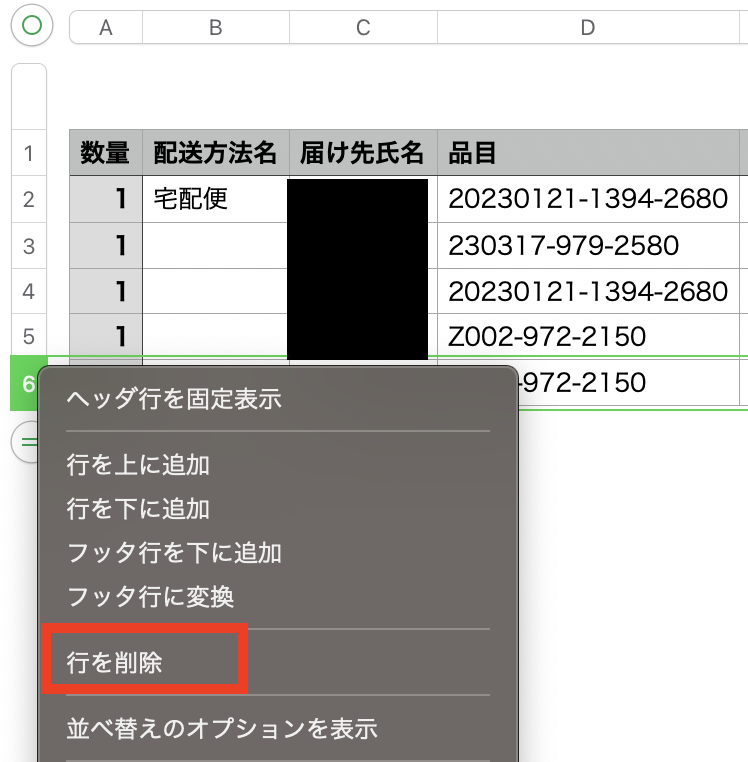
- クロスモールに戻り「注文処理」→「注文一括処理」を開く

- 検索条件の
お気に入り:①【送り状・注文CSV出力待ち】
をクリック - 検索(Ctrl+Fを押す)して、貼り付け(Ctrl+V)してEnterを押す
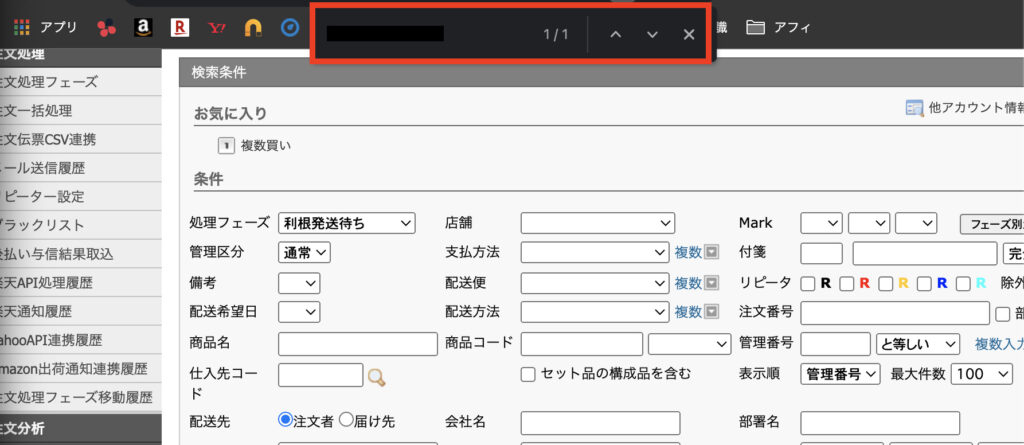
- 出てきた商品にチェックをつける、画面下「一括処理」をクリック
※他に商品があればこの時に全てチェックをつける
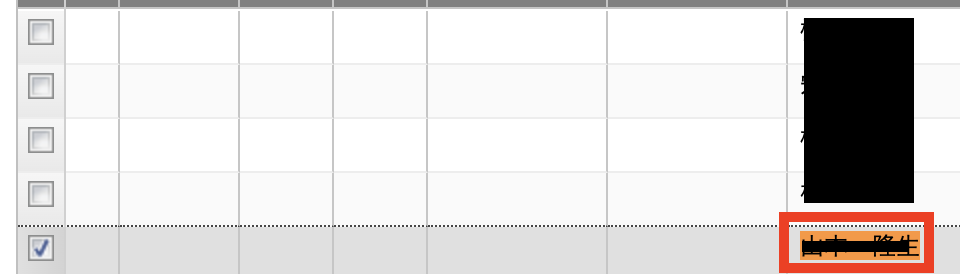
- 処理フェーズ:【Aネコポス印刷待ち】
を選択して「処理開始」をクリック
- 並び替えが完了したらA4用紙をセットして印刷(CTRL+P)を押す
※印刷設定の用紙がA4サイズになっているか確認してください。 - ここでもしネコポス発送の商品がピッキングリストに表示されていたら下記マニュアルから「Amaメール便」を設定する
「Amaメール便」を設定
※こちらは慣れている人だけで大丈夫です。
2 商品発送メール送信(楽天)
- クロスモールに戻り「注文処理」→「注文一括処理」を開く

- 検索条件を
店舗:楽天市場点
処理フェーズ:【送り状・注文CSV出力待ち】
に設定して検索 - 全ての商品にチェックを入れて、画面下「一括処理」をクリック
- メール分類:メール②を選択し、左側にある青文字の「メール送信」をクリック
- 定型文:サンクスメール
を選択し、「メール送信を開始」をクリック。
- 再度、メール分類:メール②を選択し、左側にある青文字の「メール送信」をクリック
- 定型分:発送完了メール(楽天)
を選択し、「メール送信を開始」をクリック
3 佐川送り状CSV作成
クロスモールから佐川送り状CSVを出力
- クロスモールの「注文処理」→「注文一括処理」に移動

- 検索条件の
お気に入り:①【送り状・注文CSV出力待ち】
をクリック - 全てにチェックを付けて、
画面下「一括処理」をクリック - <送り状 -配送便別->の下の「佐川 e飛伝Ⅱ(元払い)」と書かれている
青いリンクをクリックしてCSVをダウンロード

- 4でダウンロードしたファイルを右クリックして
「このアプリで開く」
→「visual studio code(以下vscode)」を開く
※他のアプリだとCSVファイルの破損、文字化けが起きるため必ず「visual studio code」で編集する - vscodeでファイルが開けたら右上の「Edit CSV」をクリック
※「Edit CSV」が出ていない時は画面上部の「管理」
→「信頼する」をクリック
→「信頼する」ができたら左上のタブをクリックして戻る

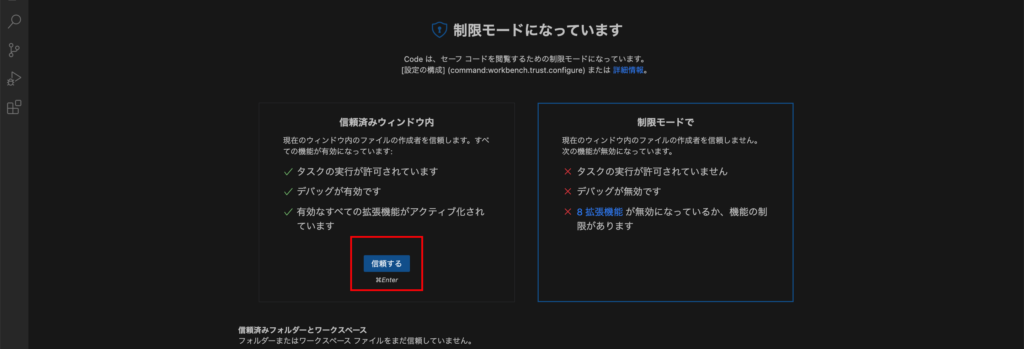
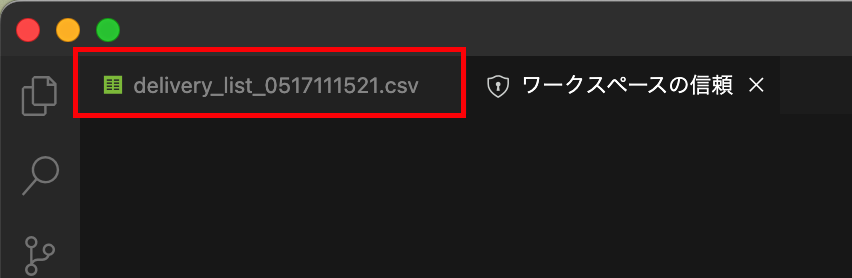
- シート形式でデータが表示されたら
「品名1」の列まで移動して
「column〇〇」をクリックして並び替え
※一回クリックするごとに並び替えが行われるので注意
※クリックしたらデータが並び替えられているのか確認する - 「配達日」の列まで移動して、
・配達日が空欄なら8の手順へ進む
・配達日に日数が入っていたら空欄にして8の手順へ進む - 並び替えが完了したら
「Apply changes to file and save」
をクリック
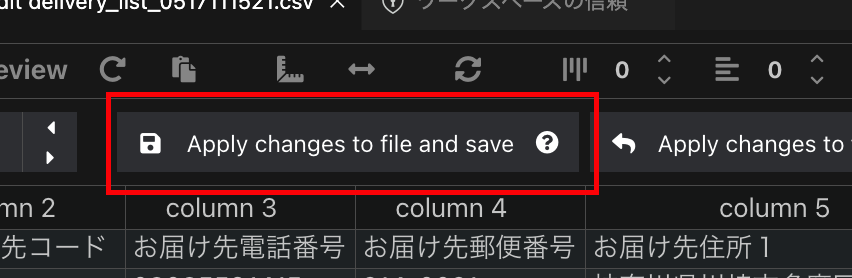
送り状ソフトにて佐川送り状を印刷
⑤佐川の「スマートクラブ」に移動。
- e飛伝IIIのTOPメニューから、[送り状データ取込]をクリック

- テンプレート選択(Step1)にて下記の通り選択
サービス種別:飛脚宅配便
テンプレート選択:共通テンプレートを使用「標準_飛脚宅配便_CSV_ヘッダ有」
取込ファイル名称:「1.CROSS MALLから送り状CSVを出力する」で並び替えをしたCSVファイル(delivery_list_から始まります)を選択
出荷日の設定:本日の日付を指定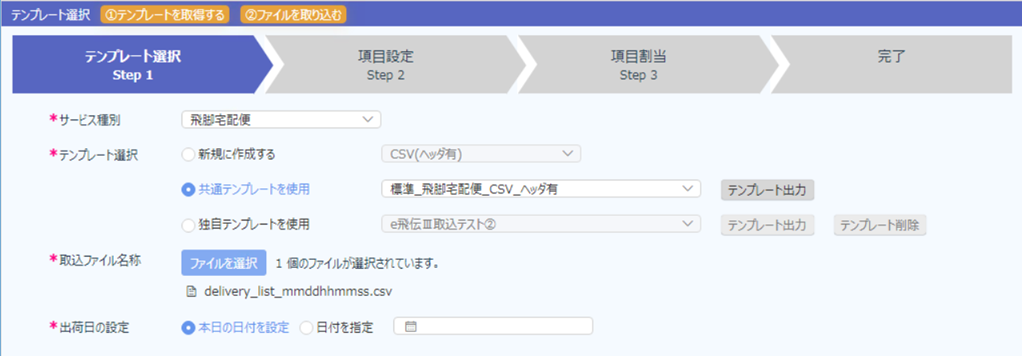
- 画面右下の[直接取込]をクリックします。
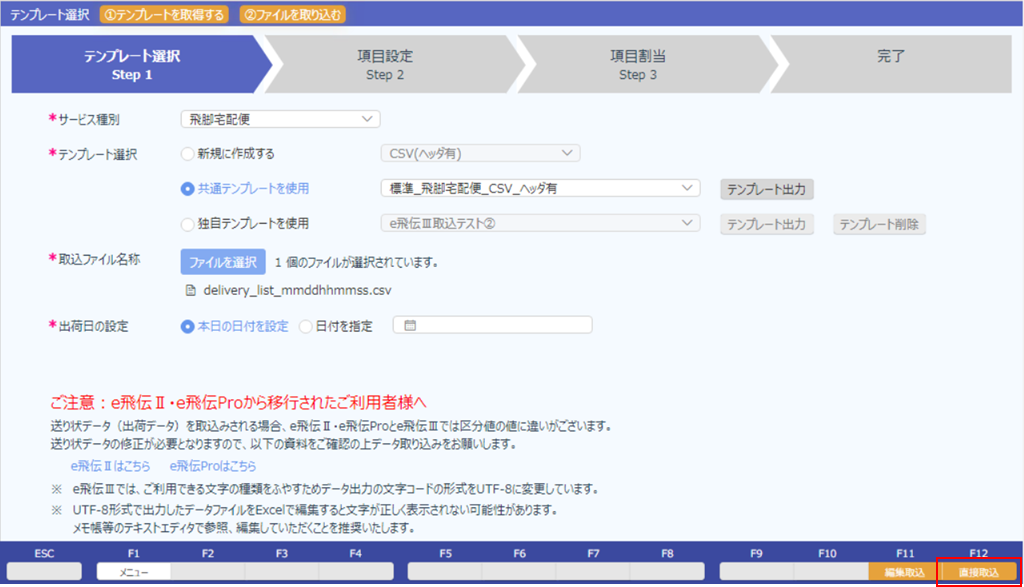
エラーが出た場合
※もしこの手順でエラーが出た場合は下記手順を行なってください。(エラーが出ていない場合は手順4に進んでください)
①「そのまま登録」をクリック
②「検索結果にエラーデータが含まれています。」の文言が出てくるので「OK」をクリック
③検索結果をスクロールしエラーになっている商品にチェックをつけて「修正」をクリック
※この手順は1商品ごとに行なってください。
④お届け先の「名称1」をコピー
⑤クロスモールに戻りCtrl+F→Ctrl+Vを押してEnterを押す
⑥該当商品の管理番号をクリック
⑦注文情報編集が出てきたら届け先情報のところまでスクロール
⑧佐川に戻って「郵便番号」の右の反映をクリックしクロスモールの注文情報編集を見ながら内容修正
⑤修正が完了したら「登録」をクリックして、画面左下の「戻る」をクリック
⑥この手順を全エラーがなくなるまで繰り返す
⑦取込確認の画面にて、取り込み件数を確認し[登録(F12)]をクリック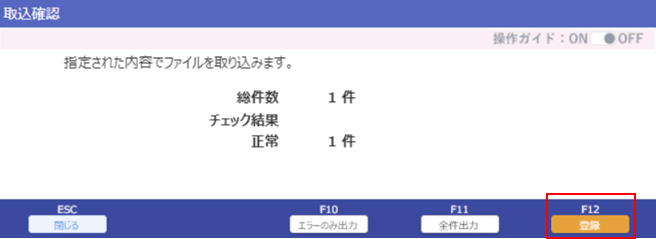
- 検索結果に出てきている送り先の全てにチェックをつける
- 画面右下の「印刷」をクリック
(注意点)
・送信先は「2375」
・詳細設定の用紙サイズはA5
・プリンターの紙は佐川専用ラベル(向きは縦にセットして「到着原票」の文字が奥にくるよういれる)

用紙を下記写真のようにセットして印刷

4 佐川送り状ソフトから配送番号入りCSVを出力→クロスモール取り込み
<佐川の場合>
- e飛伝ⅢのTOPメニューから、【荷物受取書印刷】をクリック
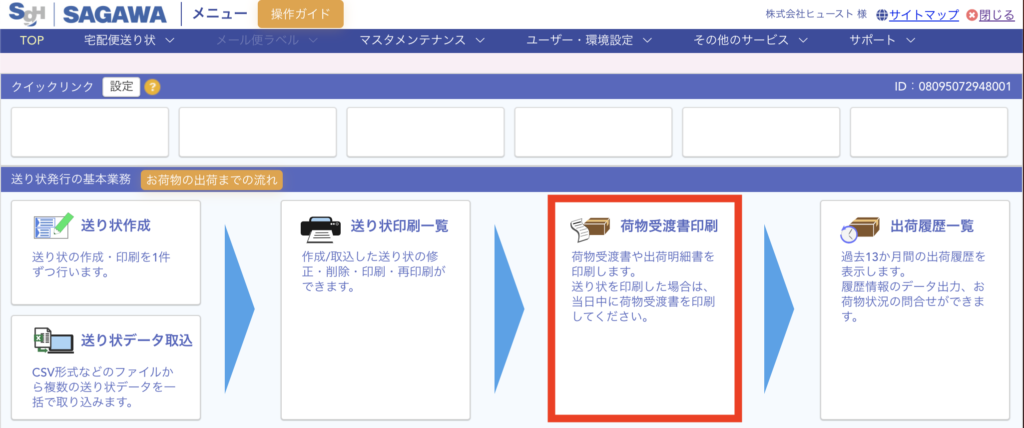
- 全てにチェックをつけて印刷
- 再度e飛伝IIIのTOPメニューから、[出荷履歴一覧]をクリック
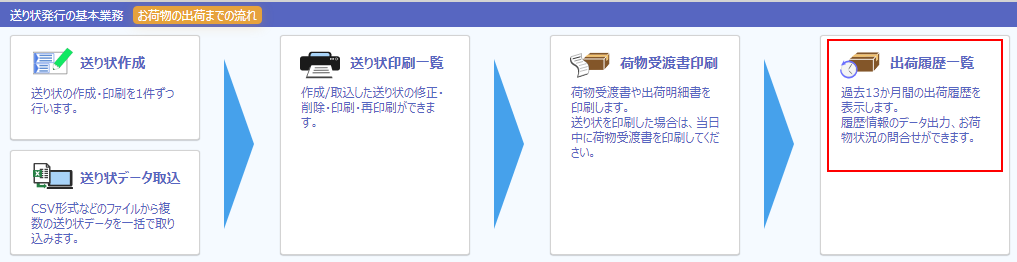
- 検索条件を
出荷日:当日
に設定して「検索」をクリック - 左チェックを入れて画面右下の[F10 データ出力]をクリック
- 「共通テンプレートを使用」をクリックして、右下の「直接出力」をクリック
- CROSS MALLに移動し「注文処理」→「注文伝票CSV連携」をクリック
- 下記条件を設定して
・取込CSV
<列名パターン>から「佐川急便①」をクリックして「⬅️」をクリック
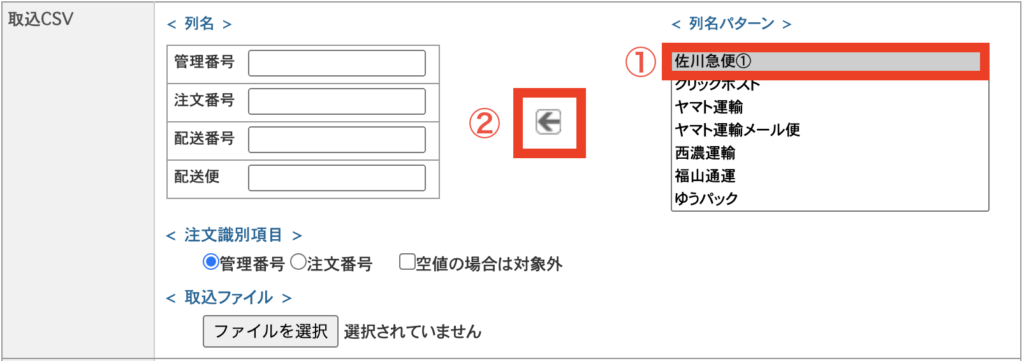
- 下記項目になるように項目を入力していく
・取込CSV
<列名>
管理番号:お客様管理番号
注文番号:お客様管理番号
配送番号:お問い合せ送り状No.
<注文識別項目>
管理番号
<取込ファイル>
2でダウンロードしたファイルを選択(shukkaから始まる)
・更新項目/値
☑︎処理フェーズ:発送済み
☑︎配送番号
☑︎発送日:今日を入力
入力が完了したら「アップロード」をクリック。 - ログインIDに届く処理結果メールにて、エラーが無いかご確認ください。
佐川梱包
- ピッキングリストを見てC、D・Z001・Z002でラベルを分ける
- 分け終わったら
C、D(玄関から見て一番奥の部屋か真ん中の部屋)→Z001(玄関から見て一番手前の部屋)→Z002(別宅)で商品にラベルを貼っていく。
※歩数を減らす意識を持って同じ動作を何度も行わない
※Z002(別宅)は2回目のラベルを出した時に一気に行く。
※佐川伝票の7以外を前に置く - 梱包が完了した段階で
・12時45分を過ぎてない→「クリックポストピッキングリストの作成」へ進む
・12時45分を過ぎてる→「キャンセルと複数購入が入っていないか確認をする」の手順からもう一度行う
注意点
※ピッキングリストの数量、商品名と実際の商品を確認して、商品の貼り間違いや個数の間違いがないようにしてください。